Introduction
La carte Global Fishing Watch est la première plateforme en ligne en libre accès pour la visualisation et l’analyse de l’activité maritime humaine à bord de navires. Utilisant la technologie satellitaire et l’apprentissage automatique, la carte fusionne plusieurs types de données de suivi des navires pour fournir un aperçu de l’activité humaine en mer à l’échelle mondiale, y compris l’activité de pêche, les rencontres entre les navires, la détection des lumières de nuit des navires et la présence des navires.
Toute personne disposant d’une connexion internet peut accéder à la carte pour surveiller l’activité de pêche mondiale de 2012 à aujourd’hui pour plus de 65 000 navires de pêche commerciale, qui sont responsables d’une part importante des captures mondiales de produits de la mer. La carte analyse les données du système d’identification automatique et des systèmes de surveillance des navires collectées auprès des navires et transmises par satellite et récepteurs terrestres, puis applique un algorithme de détection d’activité de pêche pour déterminer « l’activité de pêche apparente » en fonction des changements de vitesse et de cap des navires.
Les utilisateurs peuvent rechercher des navires, filtrer l’activité par pavillon ou par période, identifier les visites de ports et visualiser les rencontres entre navires. La carte permet également à quiconque de télécharger et de superposer ses propres données, de télécharger des rapports d’activité à partir de zones personnalisées et d’enregistrer et de partager des espaces de travail. Des fonctionnalités gratuites et faciles à utiliser offrent des opportunités sans précédent pour accroître la transparence sur tous les océans et soutenir l’utilisation équitable et durable des ressources marines.
La carte soutient la compréhension, la visualisation et l’analyse de l’activité de pêche commerciale mondiale par diverses parties prenantes.
- Les gouvernements peuvent identifier et prendre des mesures contre les navires qui ne sont pas autorisés à pêcher dans leurs eaux ou qui pêchent illégalement dans des zones protégées. Ils peuvent ajouter des polygones personnalisés – des désignations de zone ou de limite marquant une zone d’intérêt spécifique dans laquelle analyser ou télécharger des données – et générer des rapports pour analyser l’effort de pêche et l’activité des navires dans les zones réglementées.
- Les chercheurs peuvent étudier les impacts de la pêche sur la santé des océans, identifier les zones vulnérables, étudier comment les changements environnementaux influencent les ressources halieutiques ou évaluer l’efficacité des politiques relatives à la conservation et à la pêche.
- Les ONG et les journalistes peuvent identifier et enquêter sur les navires suspects, et plaider pour des protections renforcées dans les écosystèmes importants.
- Les fournisseurs et les détaillants de produits de la mer peuvent voir où et comment le poisson est pêché et s’assurer qu’ils ne s’approvisionnent qu’à partir de navires qui opèrent de manière légale et vérifiable.
- Les pêcheurs peuvent démontrer qu’ils opèrent de manière transparente et responsable, ce qui leur donne un avantage sur le marché en leur permettant de vendre leurs prises à des clients qui exigent des produits de la mer durables et traçables.
Accéder à la carte
Rendez-vous sur la carte Global Fishing Watch.
Nous vous recommandons d’utiliser les navigateurs Chrome ou Firefox pour afficher la carte Global Fishing Watch. Votre navigateur doit également prendre en charge WebGL pour pouvoir utiliser la carte. Vérifiez si votre navigateur prend en charge WebGL sur ce site.
Inscription et accessibilité
L’inscription restera toujours gratuite et prend environ deux minutes. En tant qu’utilisateur enregistré de la carte Global Fishing Watch, vous bénéficierez d’un accès complet à toutes les fonctionnalités de la carte, y compris :
- Afficher des cartes thermiques des activités de pêche et des navires
- Identifier les navires et les trajets
- Télécharger des rapports d’activités de pêche
- Examiner des événements détaillés le long des trajets des navires, y compris les activités de pêche et les rencontres potentielles
- Créer une analyse de zones spécifiques
- Enregistrer et gérer des espaces de travail
- Examiner l’effort de pêche par pavillon, plage de dates ou type d’engin
- Rechercher des navires
- Combiner plusieurs calques d’effort de pêche à partir de diverses sources de données
- Rechercher des activités par plage de dates et créer des animations d’activité des navires
- Superposer des limites juridictionnelles et d’autres calques de référence
- Mesurer les distances entre les activités
- Créer vos propres visualisations en partageant des espaces de travail et des captures d’écran
Rendez-vous sur la page d’inscription pour créer un compte Global Fishing Watch. Vous pouvez utiliser votre compte Google ou Facebook pour vous inscrire, ou créer un compte et un mot de passe à l’aide de votre adresse e-mail en cliquant sur « Vous n’êtes pas membre ? Inscrivez-vous ici » Pour plus d’informations sur les modalités d’inscription, veuillez consulter notre FAQ.
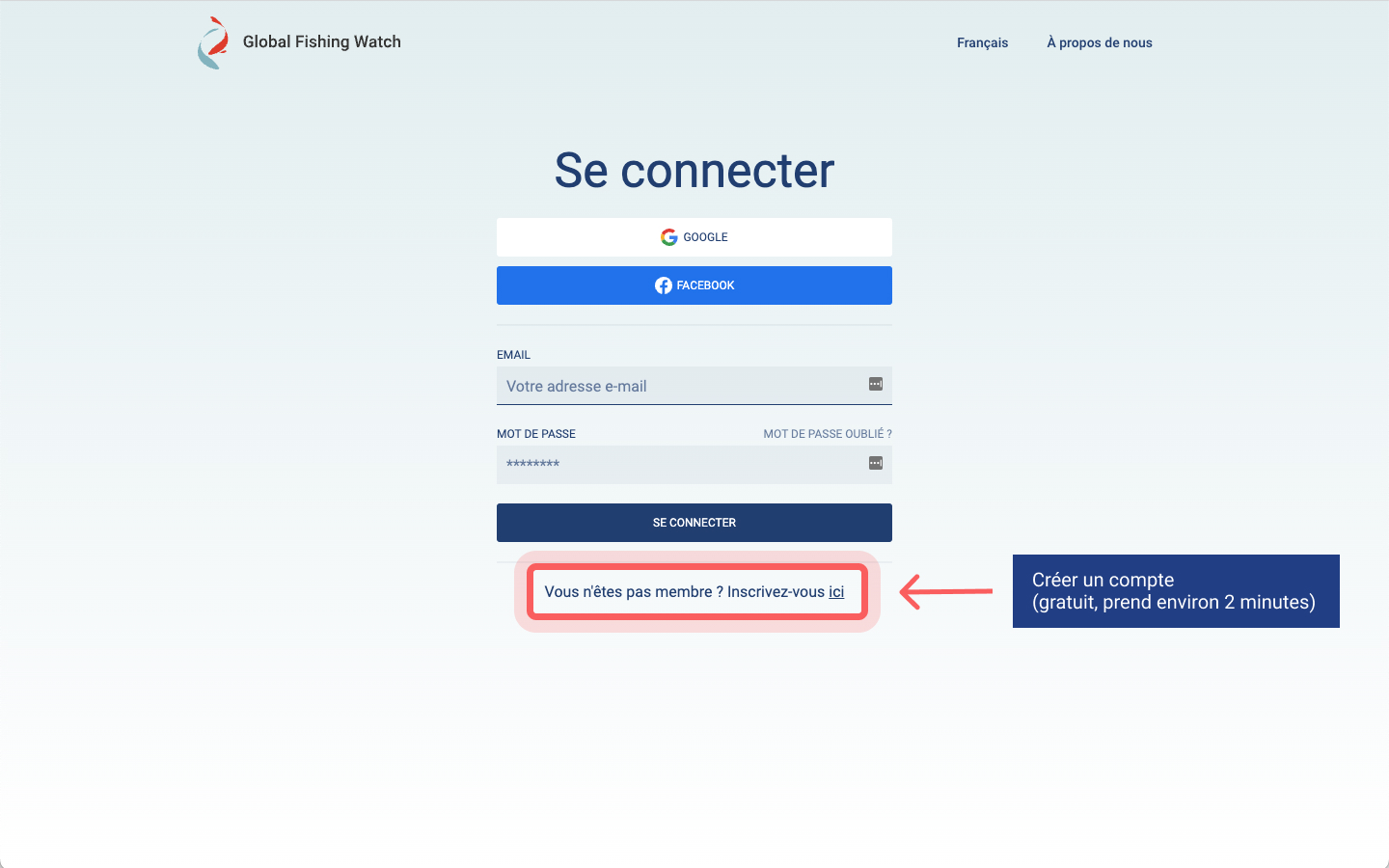
Vérifier que vous êtes connecté
Vous pouvez vérifier si vous êtes connecté à votre compte en regardant dans le coin inférieur gauche de la carte. Si vous êtes connecté, vous verrez vos initiales.
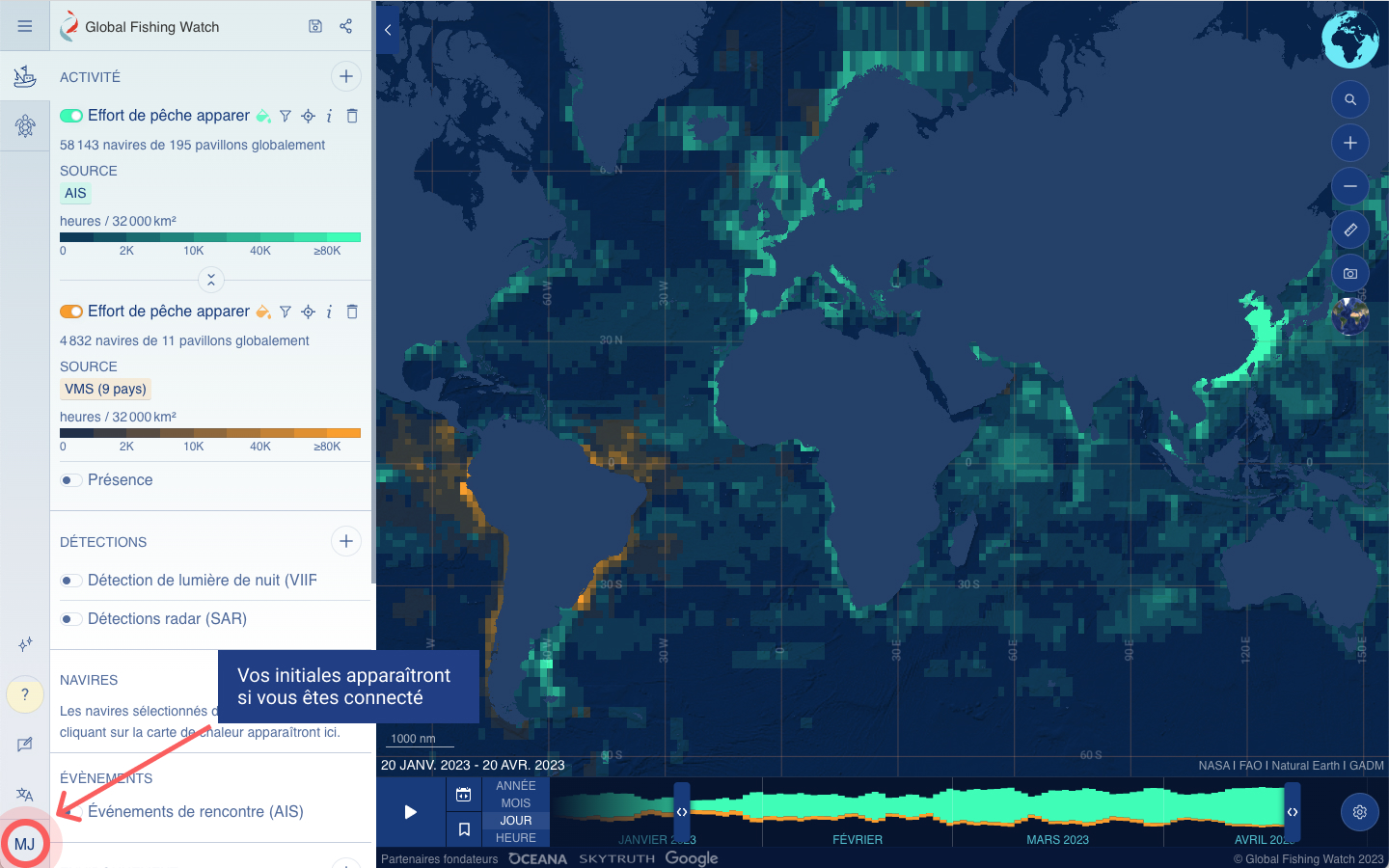
Si vous n’êtes pas connecté, vous verrez l’icône de profil. Cliquez sur l’icône pour vous connecter ou créer un compte.
Changer de langue
Cliquez sur l’icône de langue sur le côté gauche directement au-dessus de l’icône de profil pour changer la langue affichée sur la carte. La carte est disponible en anglais, espagnol, français ou indonésien.
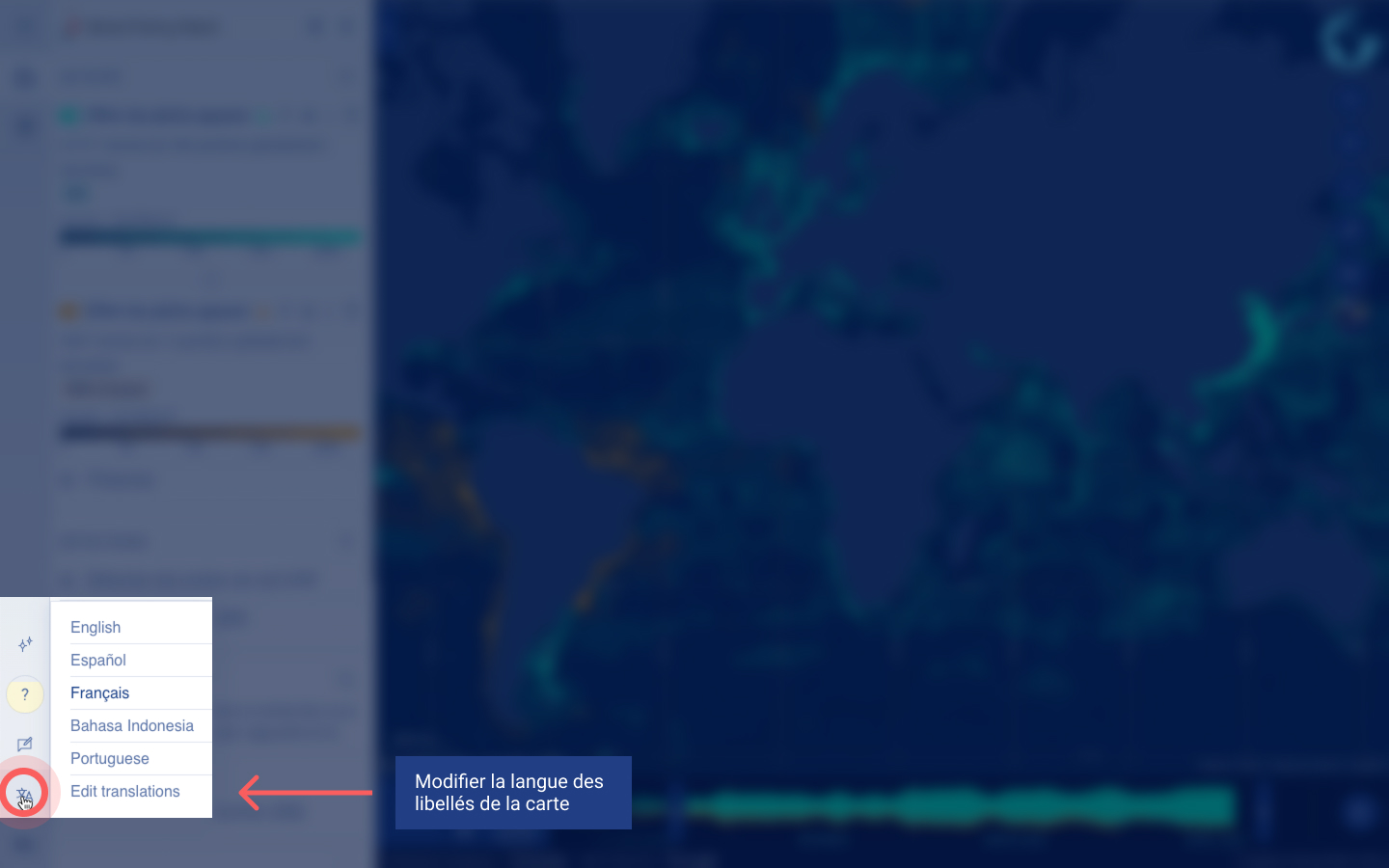
Profil
Lorsque vous créez un compte Global Fishing Watch, vous pourrez accéder à tout moment à votre profil en cliquant sur vos initiales situées dans le coin inférieur gauche de la barre latérale gauche. Cliquer sur votre profil affichera votre adresse e-mail enregistrée et vous donnera accès à vos espaces de travail enregistrés et aux données téléchargées. Pour vous déconnecter de votre profil, vous pouvez cliquer sur le bouton “Déconnexion” en haut de votre profil.
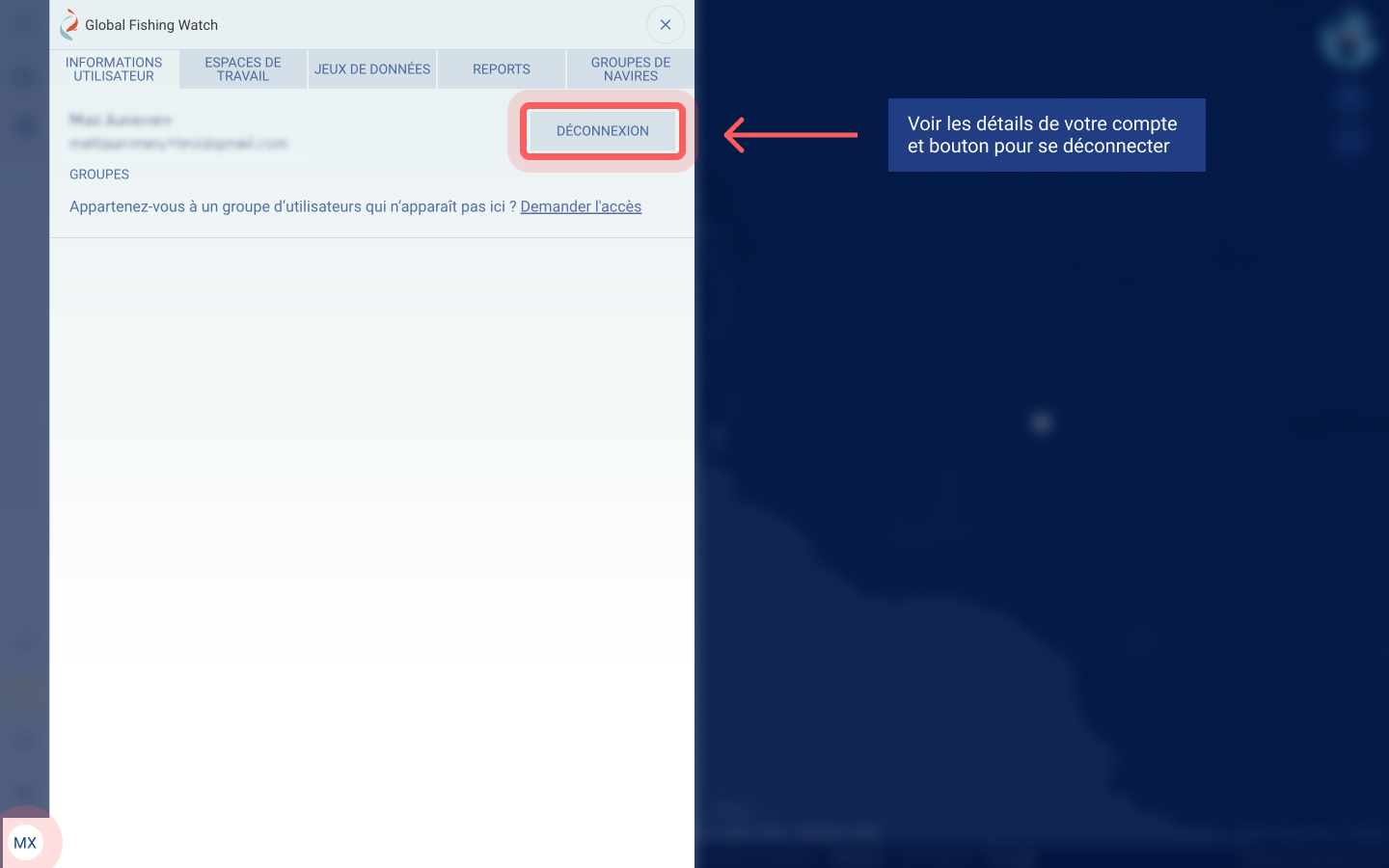
Pour accéder à un espace de travail enregistré, cliquez sur l’icône de flèche à droite du nom de l’espace de travail. Vous pouvez également modifier ou supprimer vos espaces de travail enregistrés à partir de votre profil.
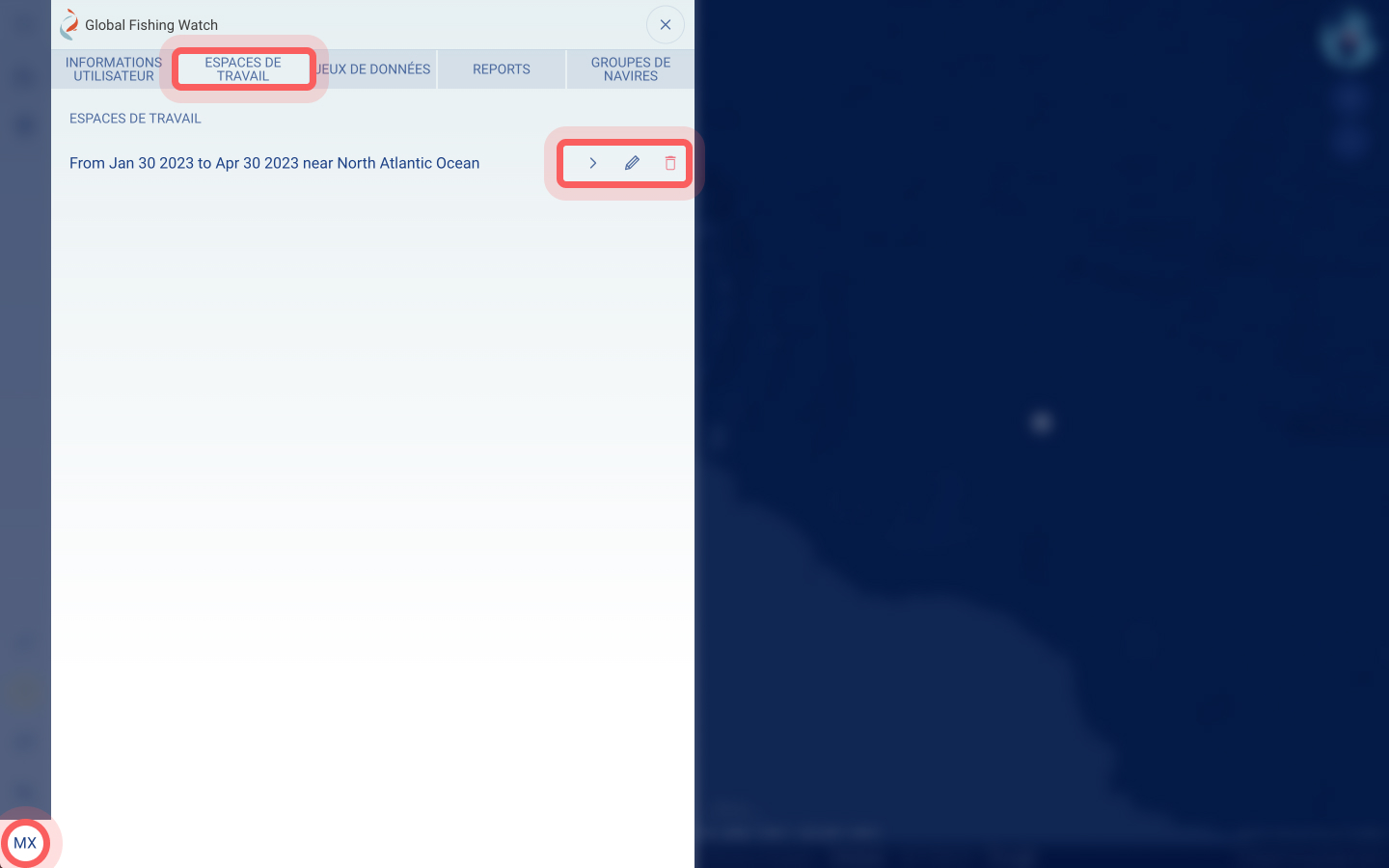
Pour ajouter vos données téléchargées depuis votre profil sur la carte, cliquez sur l’icône de flèche à droite de chaque ensemble de données que vous souhaitez ajouter. Vous pouvez également modifier ou supprimer vos données téléchargées de votre profil.
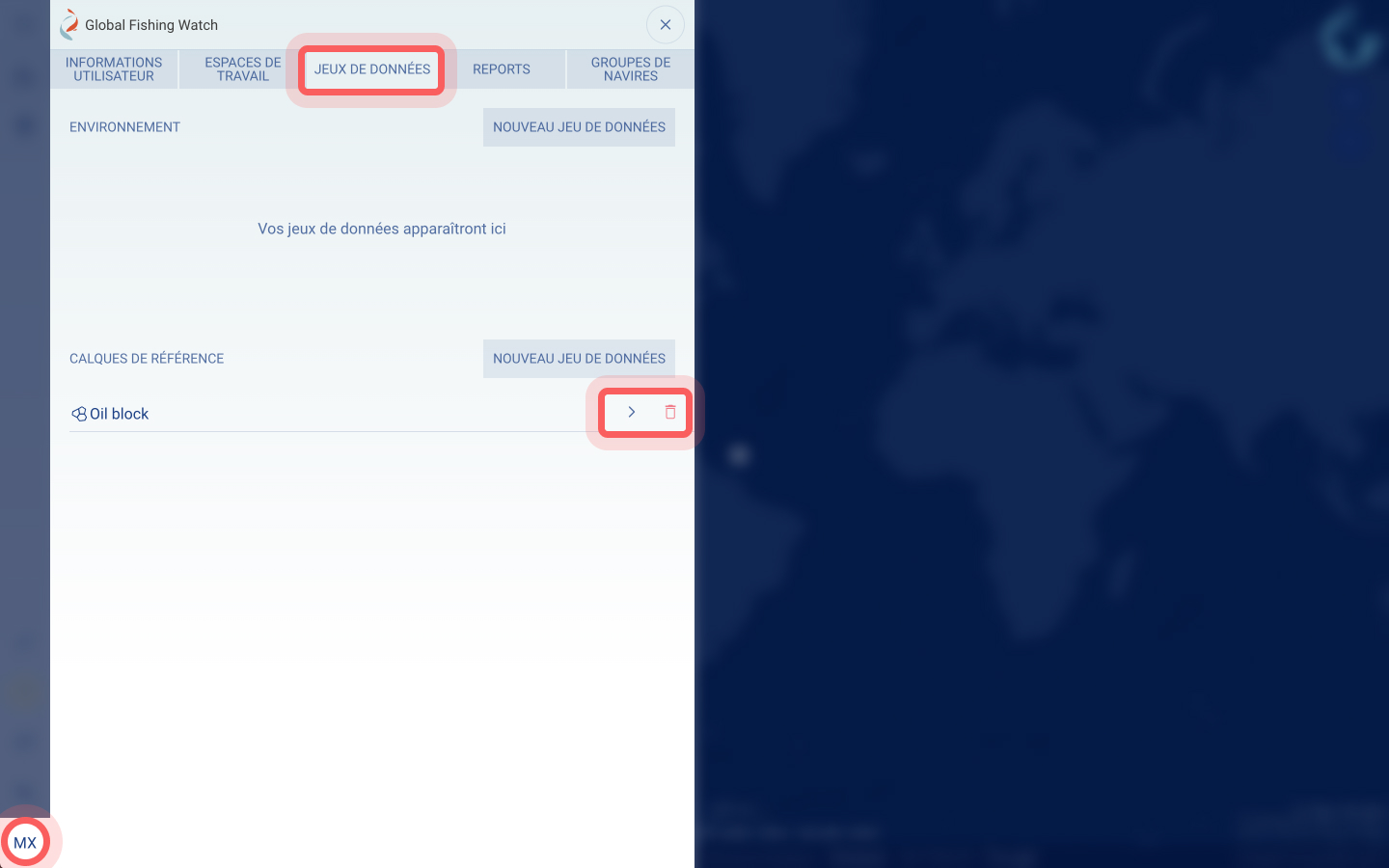
Pour accéder à un rapport enregistré, cliquez sur l’icône de flèche à droite du nom du rapport. Vous pouvez également modifier ou supprimer vos rapports enregistrés à partir de votre profil.
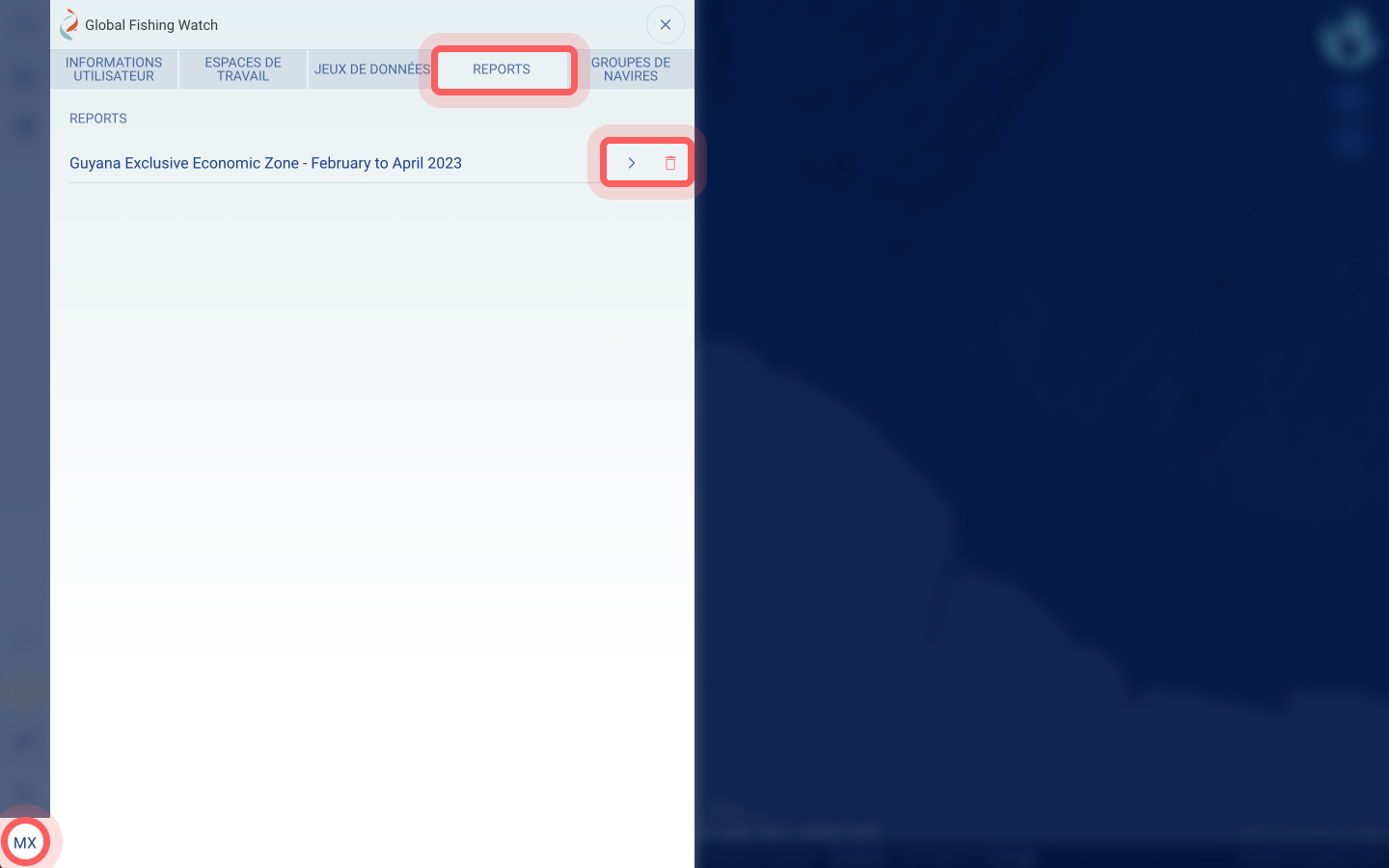
Vous pouvez modifier ou supprimer vos groupes de navires en cliquant sur les icônes à droite de chaque jeu de données.
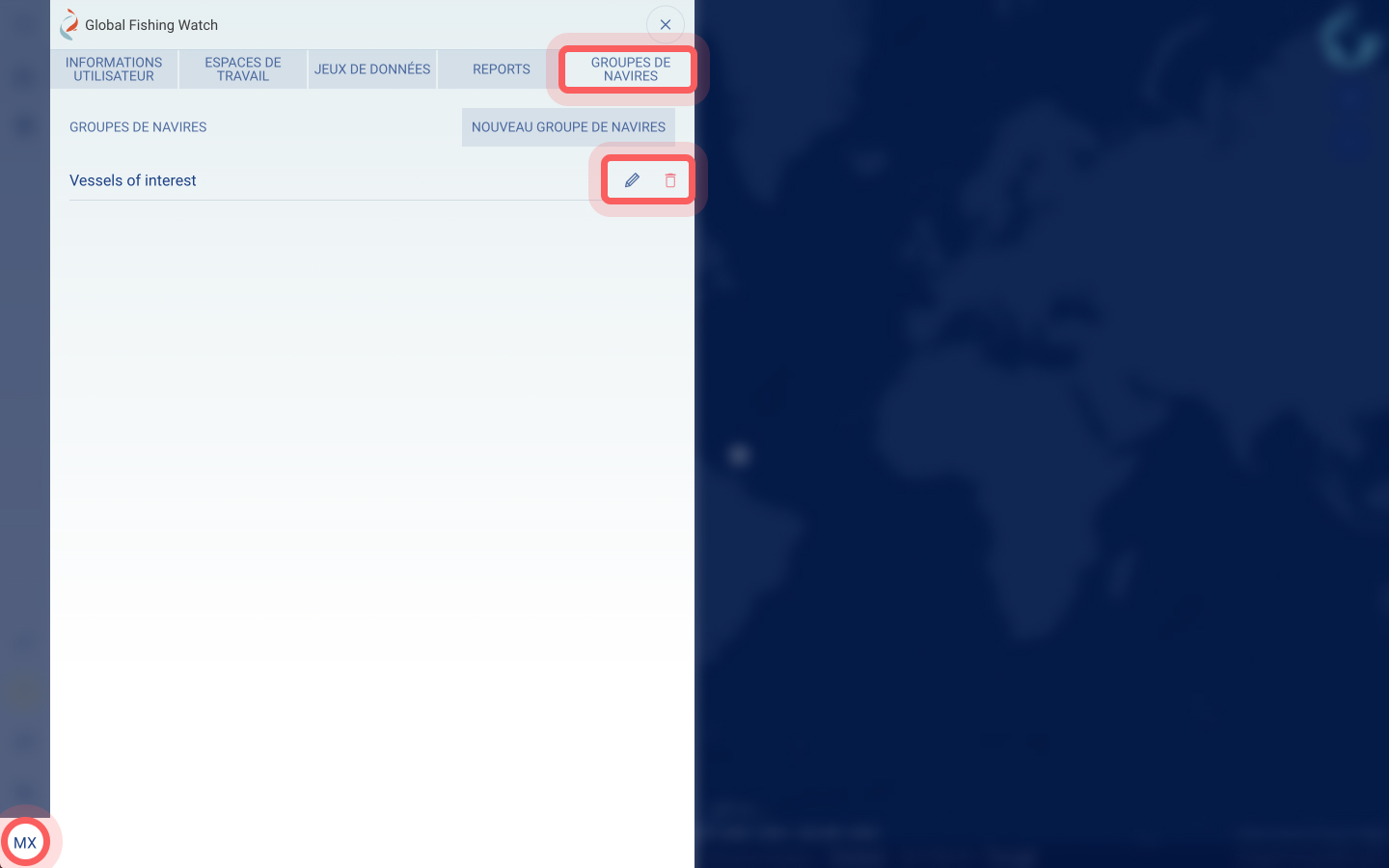
Assistance
Pour en apprendre davantage sur l’utilisation des produits de Global Fishing Watch :
- Accédez aux conseils disponibles sur toute la carte
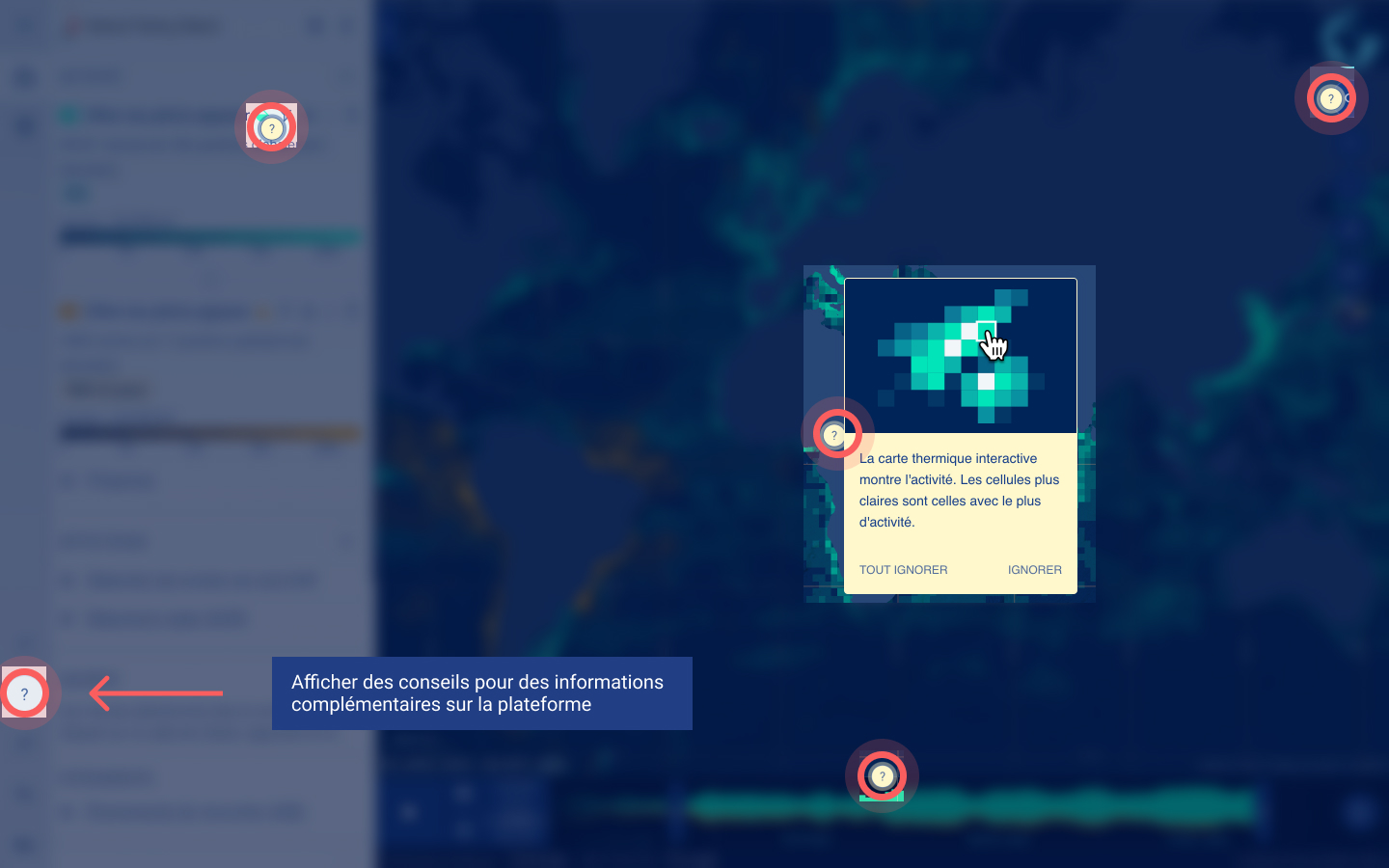
- Parcourez les FAQ de Global Fishing Watch
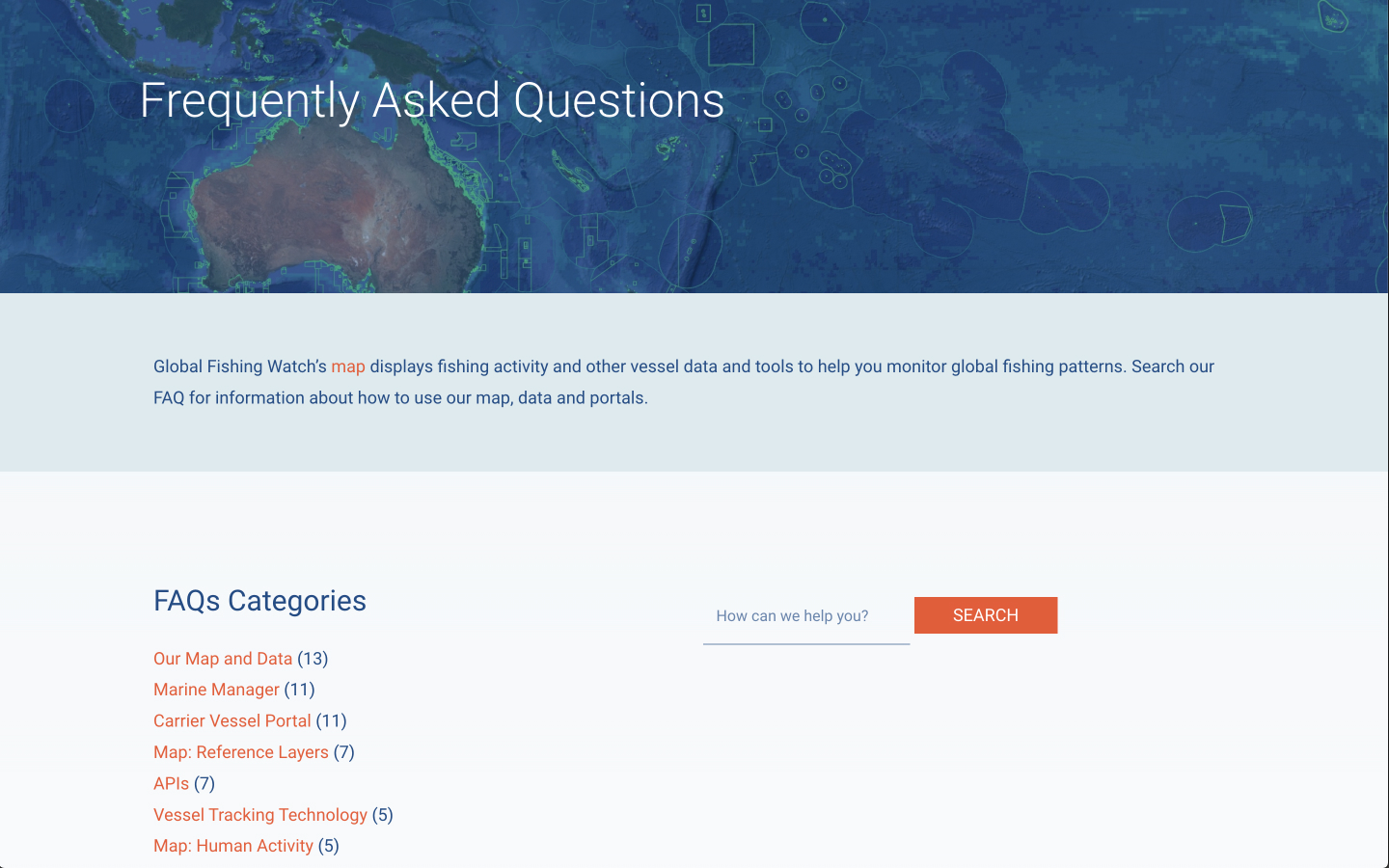
- Visionnez les tutoriels de Global Fishing Watch
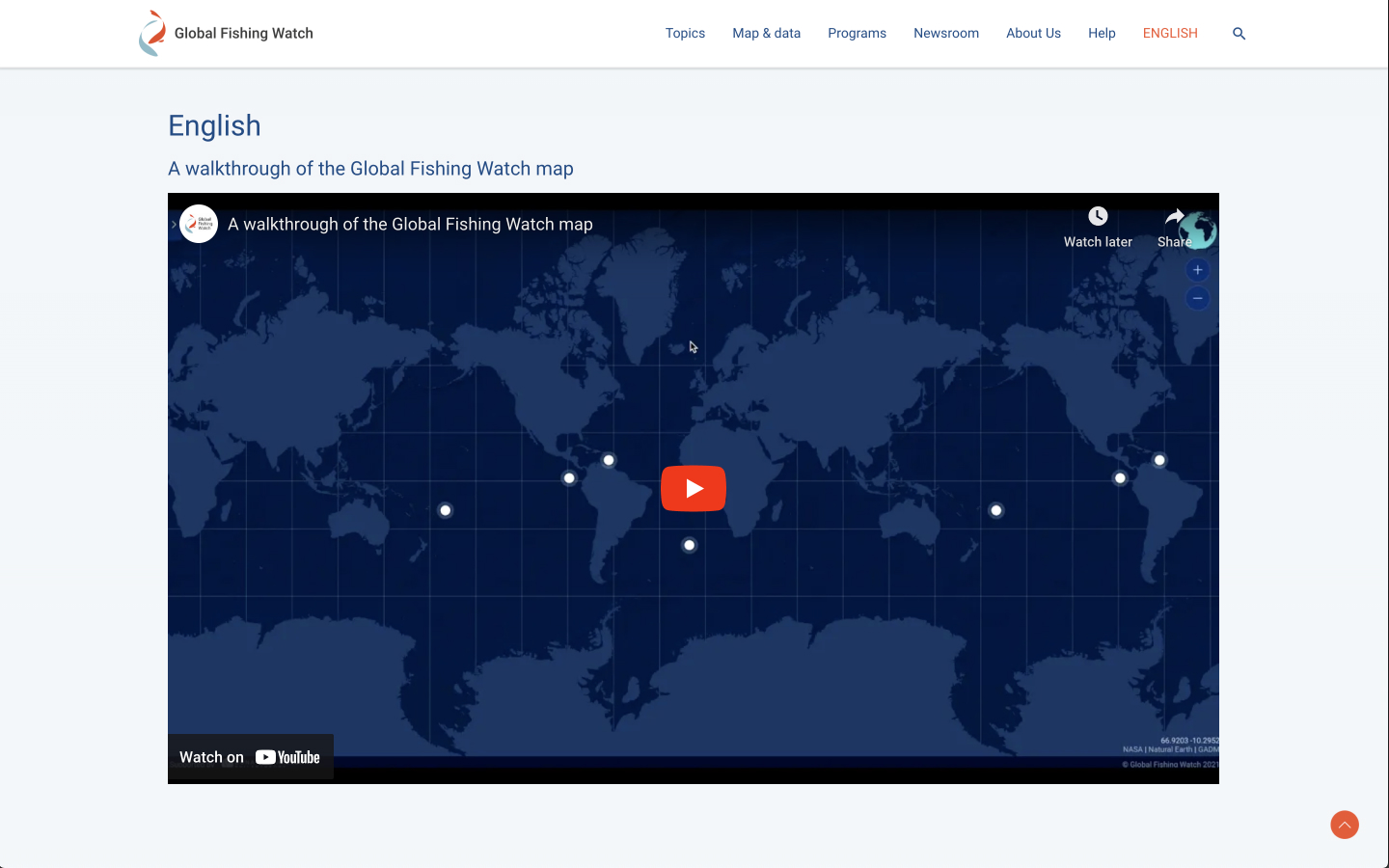
- Visitez notre page de mises à jour de la plateforme pour voir les nouvelles fonctionnalités de la carte Global Fishing Watch. Si vous êtes sur la carte, vous pouvez également accéder à la même page internet à partir de l’icône en surbrillance ci-dessous.
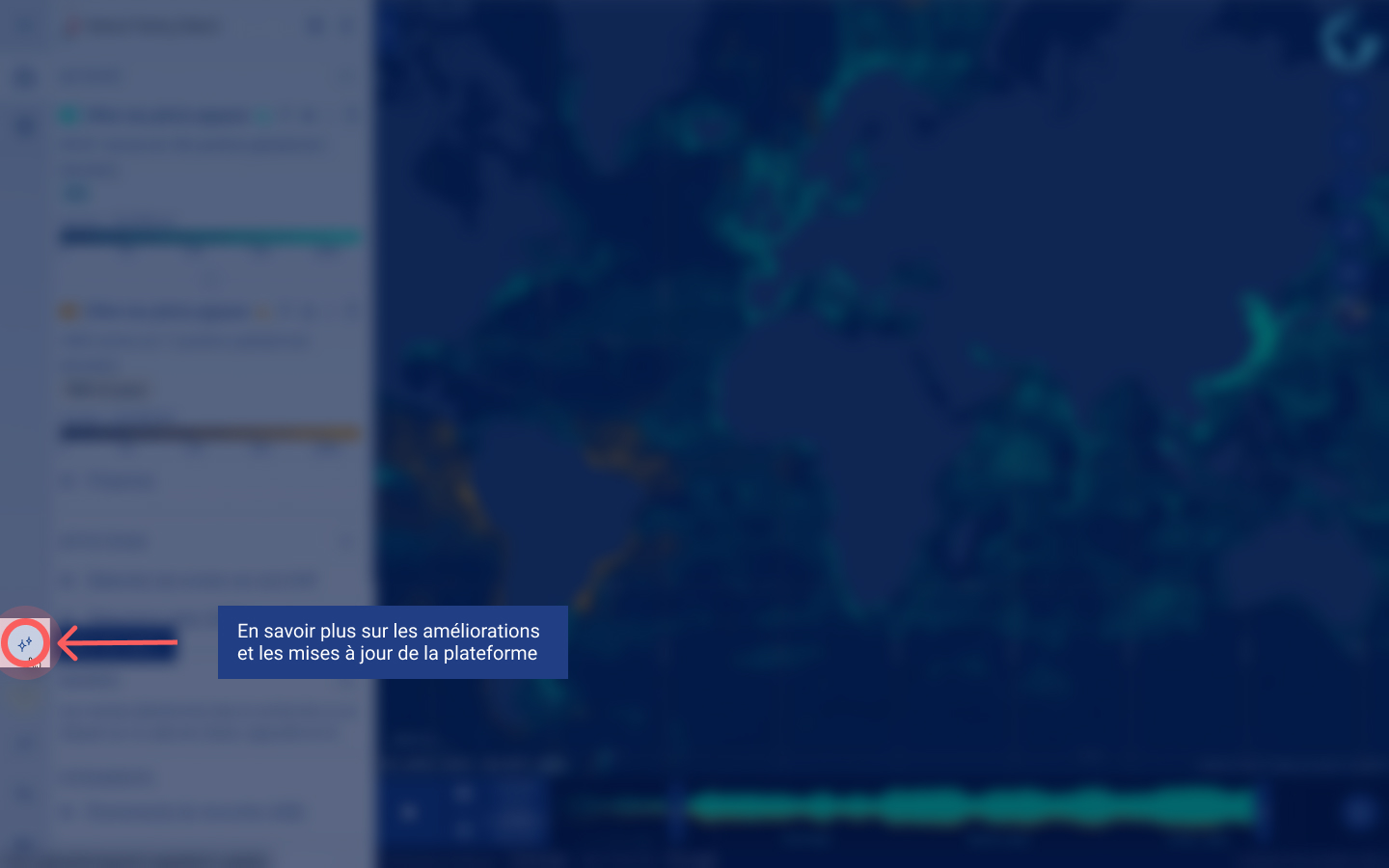
Contacter Global Fishing Watch
Global Fishing Watch cherche constamment à améliorer ses produits. Vous pouvez partager vos commentaires sur nos produits et données via le formulaire de commentaires intégré dans la barre latérale gauche sur la carte.
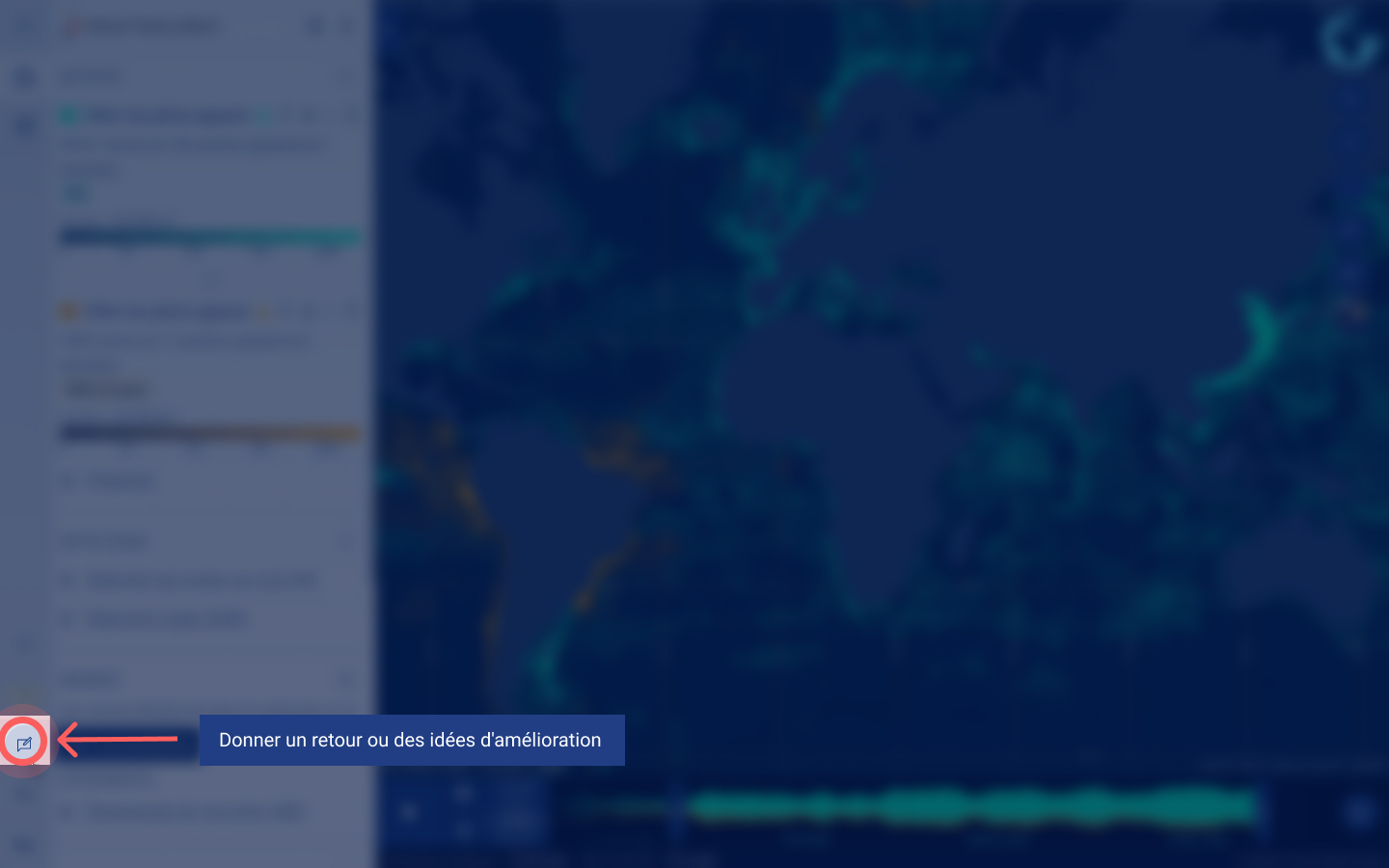
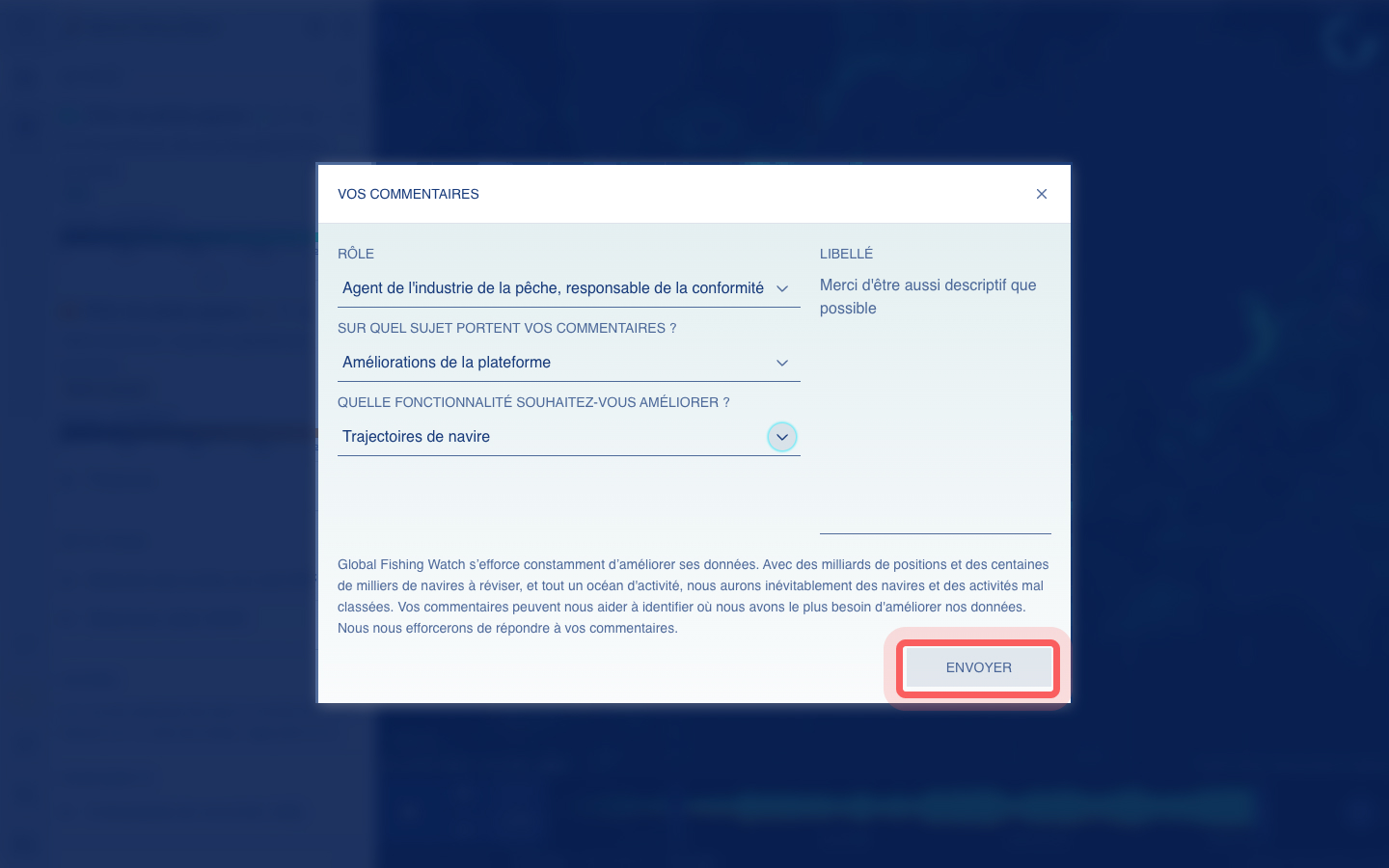
Si vous avez des questions sur l’utilisation de nos produits ou de nos données, contactez-nous à [email protected].
Principales parties de la carte
Section centrale montrant les cartes d'activité spatiale
Se déplacer sur la carte
Pour vous déplacer sur la carte, vous pouvez utiliser votre curseur pour cliquer et faire glisser. Pour rechercher une région spécifique, y compris un pays, une aire marine protégée (AMP) ou une mer, vous pouvez utiliser l’icône « Recherchez des zones” sur le côté droit de la carte.
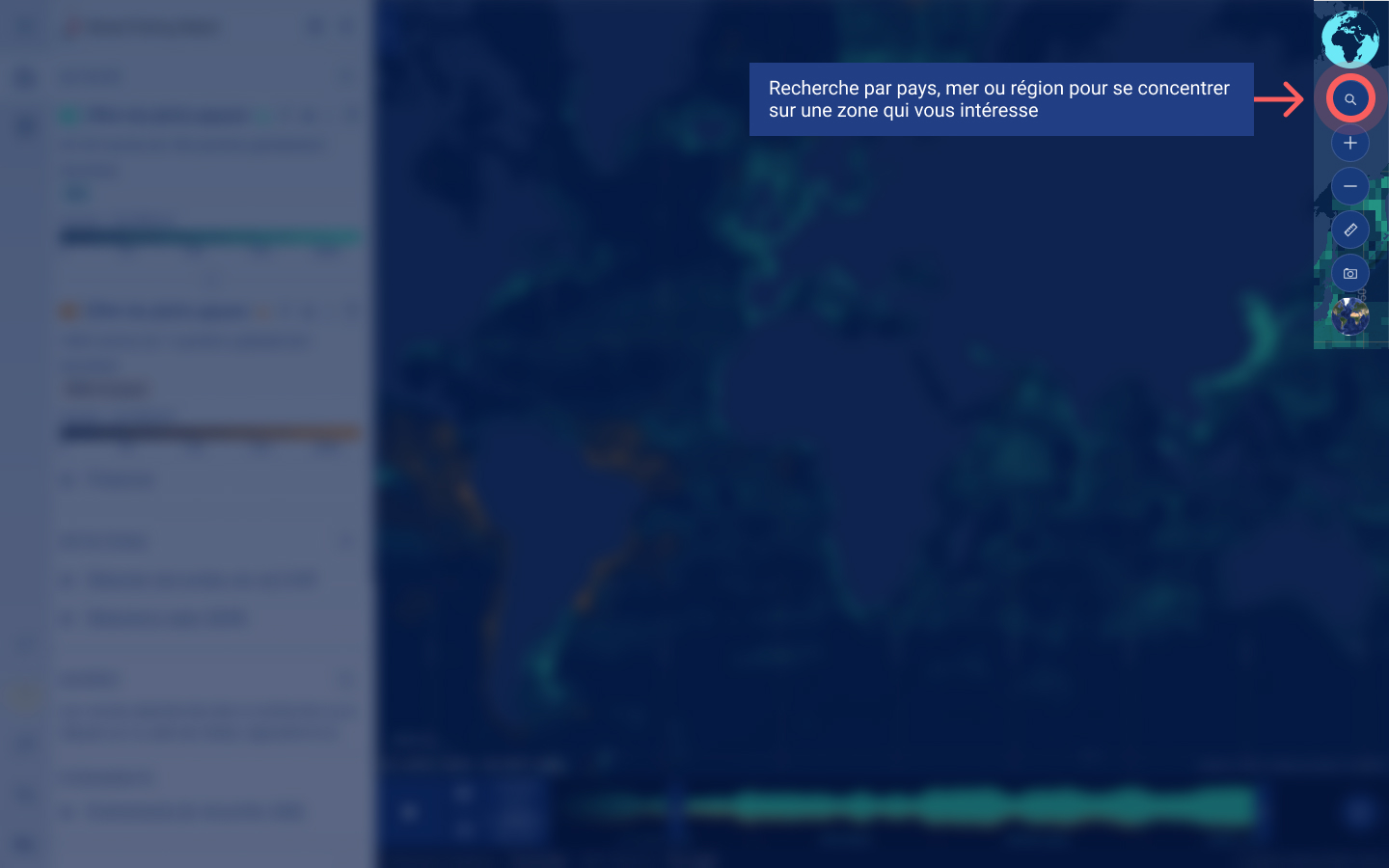
Pour effectuer un zoom avant et arrière, vous pouvez utiliser la molette de votre souris, le pavé tactile ou les icônes + et – situées sous l’icône « Recherchez des zones ».
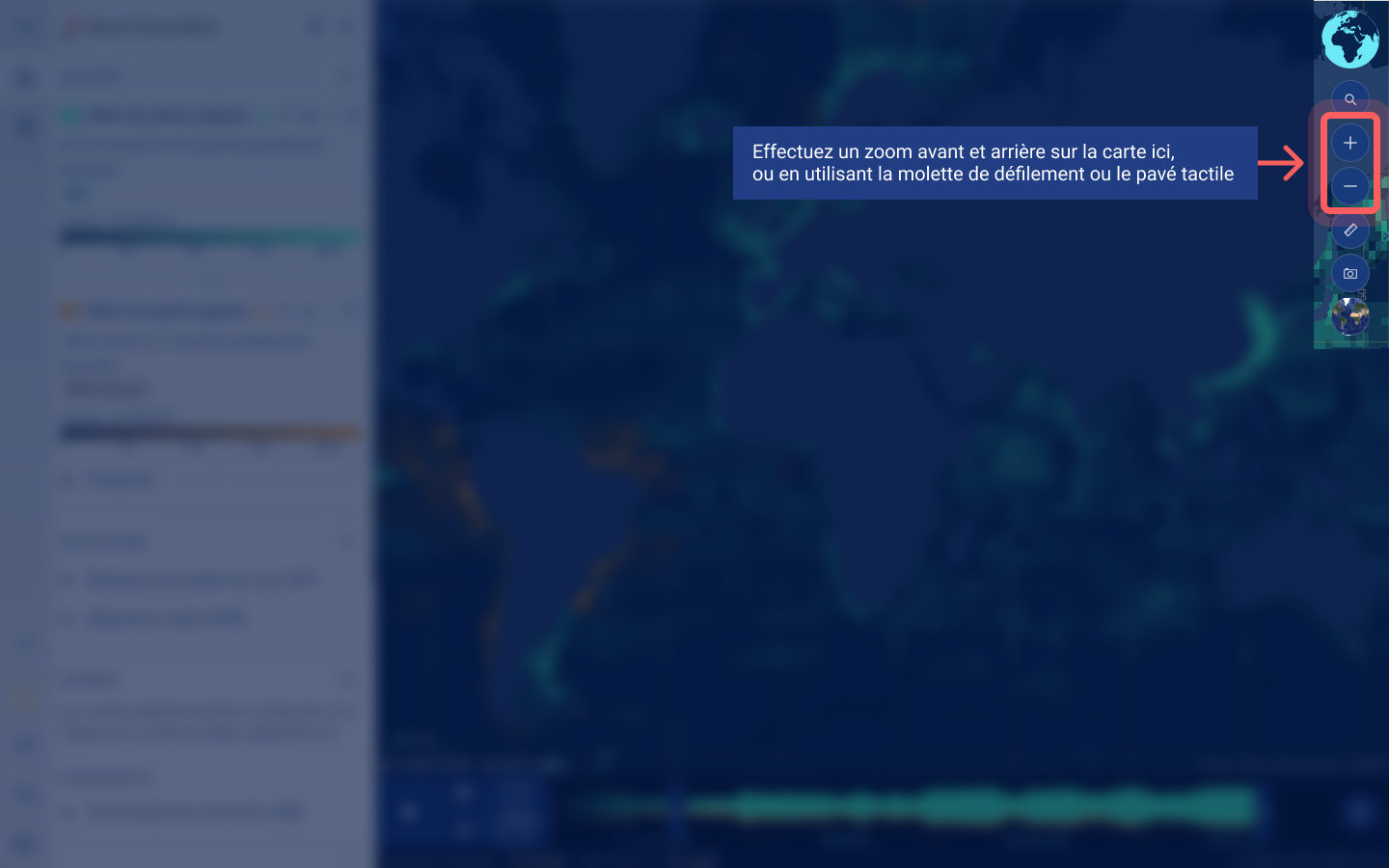
Une barre d’échelle dans le coin inférieur gauche de la carte se met à jour dynamiquement lorsque vous zoomez.
Lorsque vous déplacez votre curseur sur la carte, la latitude et la longitude de la position sous le curseur s’affichent dans le coin inférieur droit.
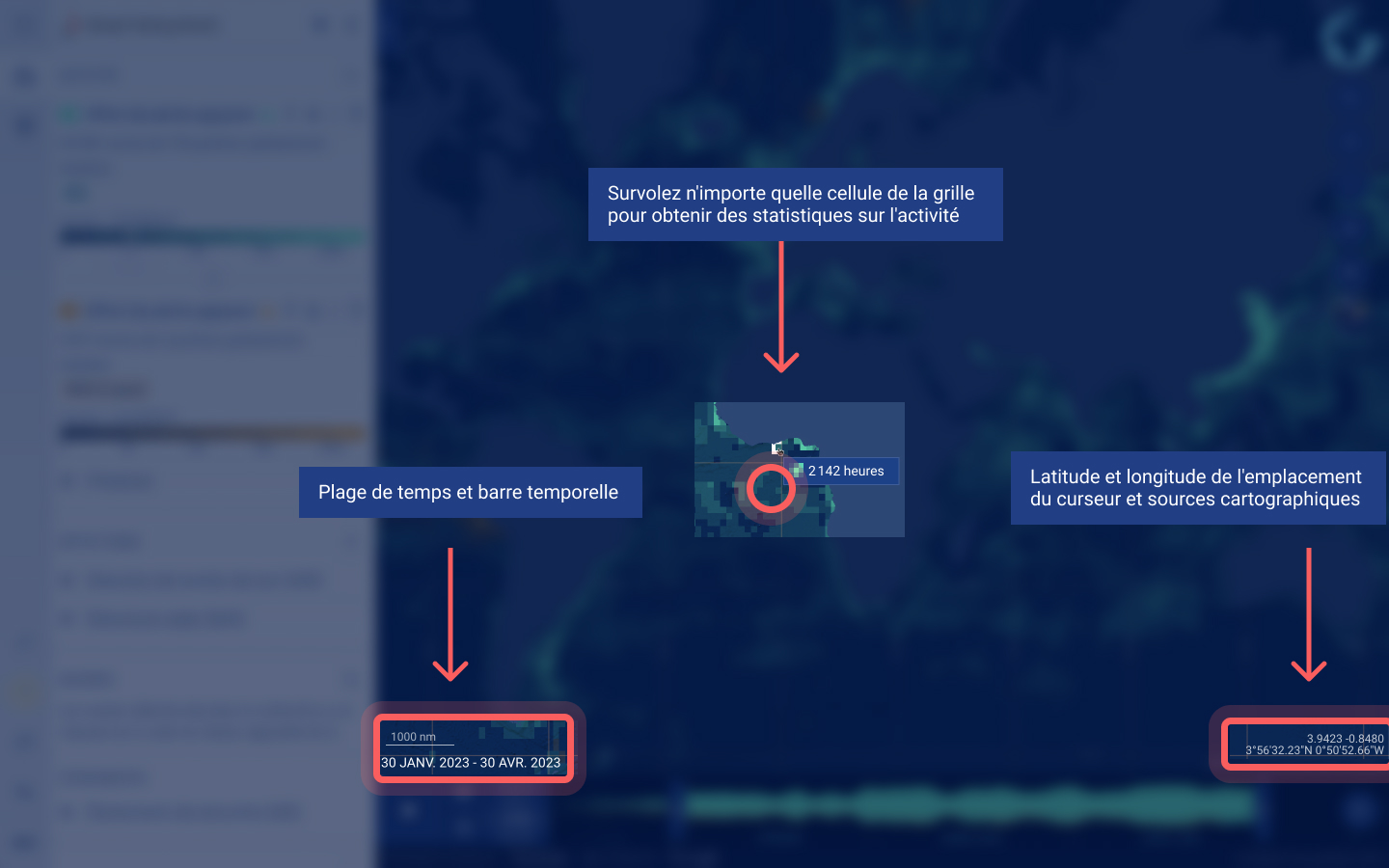
Changer le fond de carte
Pour changer de fond de carte, vous pouvez cliquer sur l’icône du monde située sous l’icône “Recherchez des zones”. Vous avez la possibilité de basculer entre le fond de carte graphique par défaut et une vue satellite.
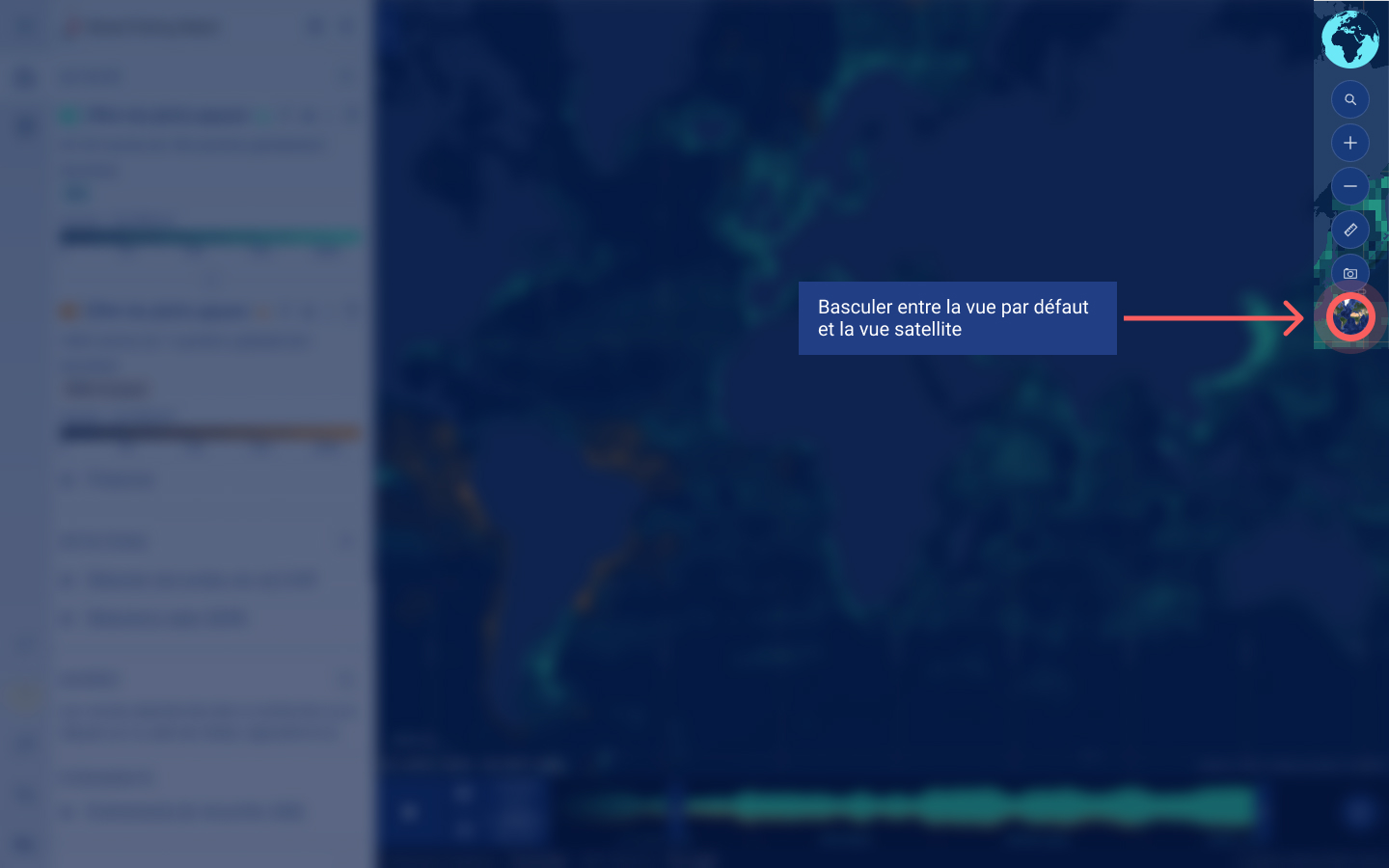
Comprendre la carte thermique
La carte montre une carte thermique interactive de l’activité. Les cellules de grille plus claires sont des zones d’activité supérieure, ce qui est également mis en évidence dans l’échelle du calque. Lorsque vous déplacez le curseur sur la carte et faites une pause sur une cellule de grille donnée, vous pouvez voir le nombre d’heures d’activité pour la cellule de grille.
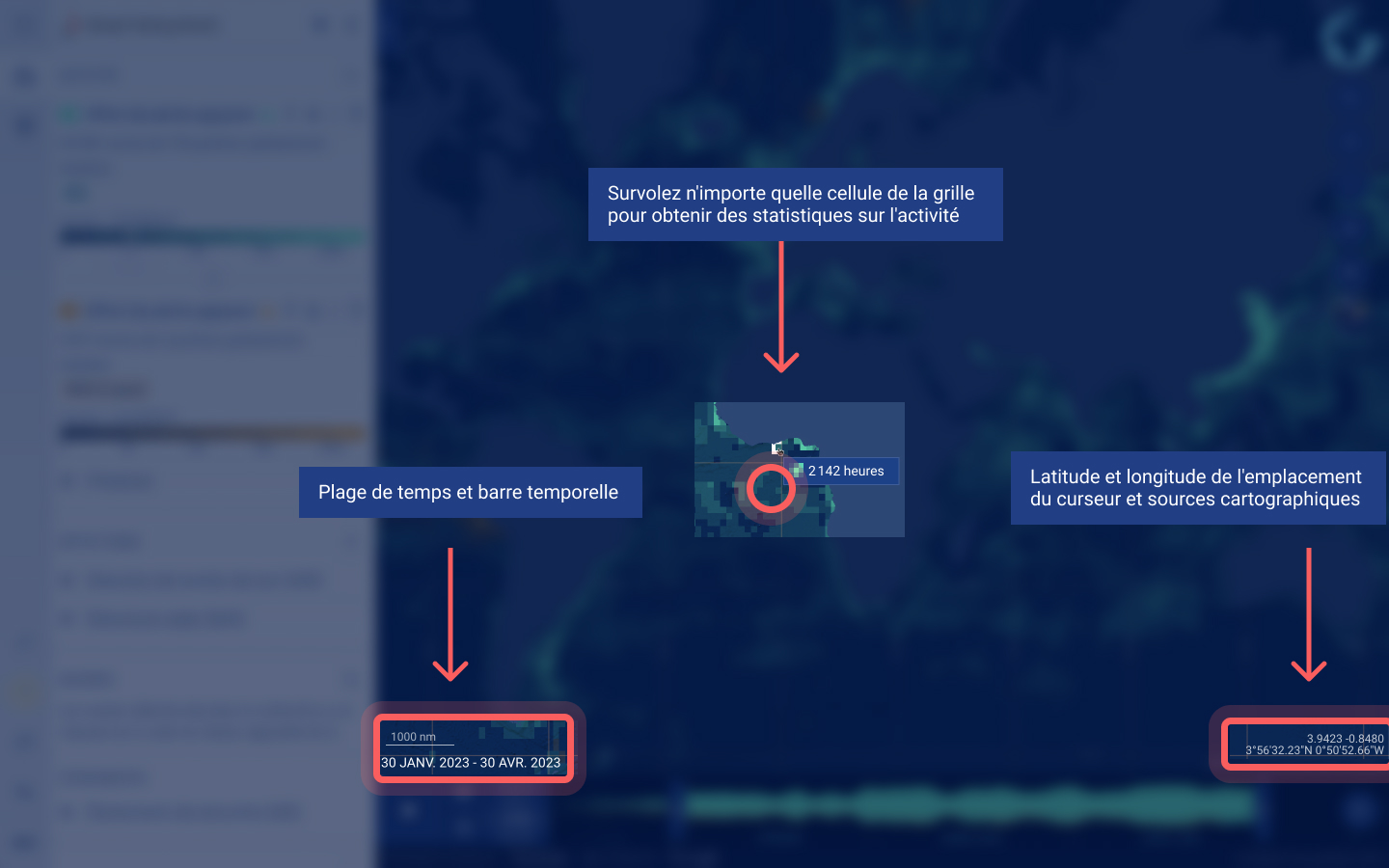
Barre temporelle
Sélection d'une plage de temps
La barre temporelle est située au bas de la carte et vous permet de déterminer la plage de temps des données affichées sur la carte. Pour sélectionner une plage de temps, vous pouvez :
- Saisir manuellement la plage de temps à l’aide de l’icône de sélection de date. Vous pouvez sélectionner n’importe quelle plage de temps entre le 1er janvier 2012 et 72 heures avant votre date et heure actuelle. Dans le sélectionneur de date, vous pouvez également sélectionner une durée prédéfinie, notamment “30 derniers jours” et “6 derniers mois”.
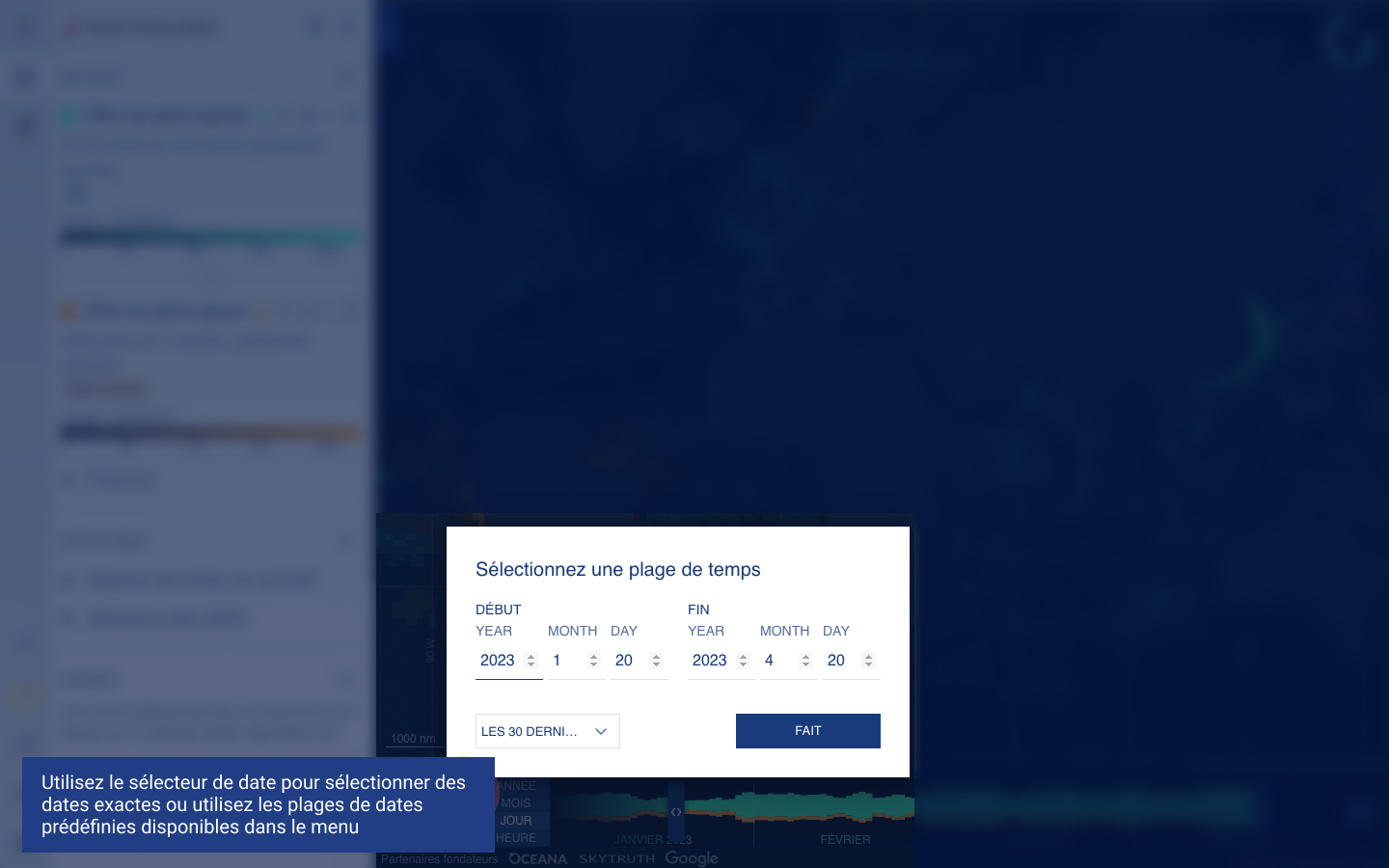
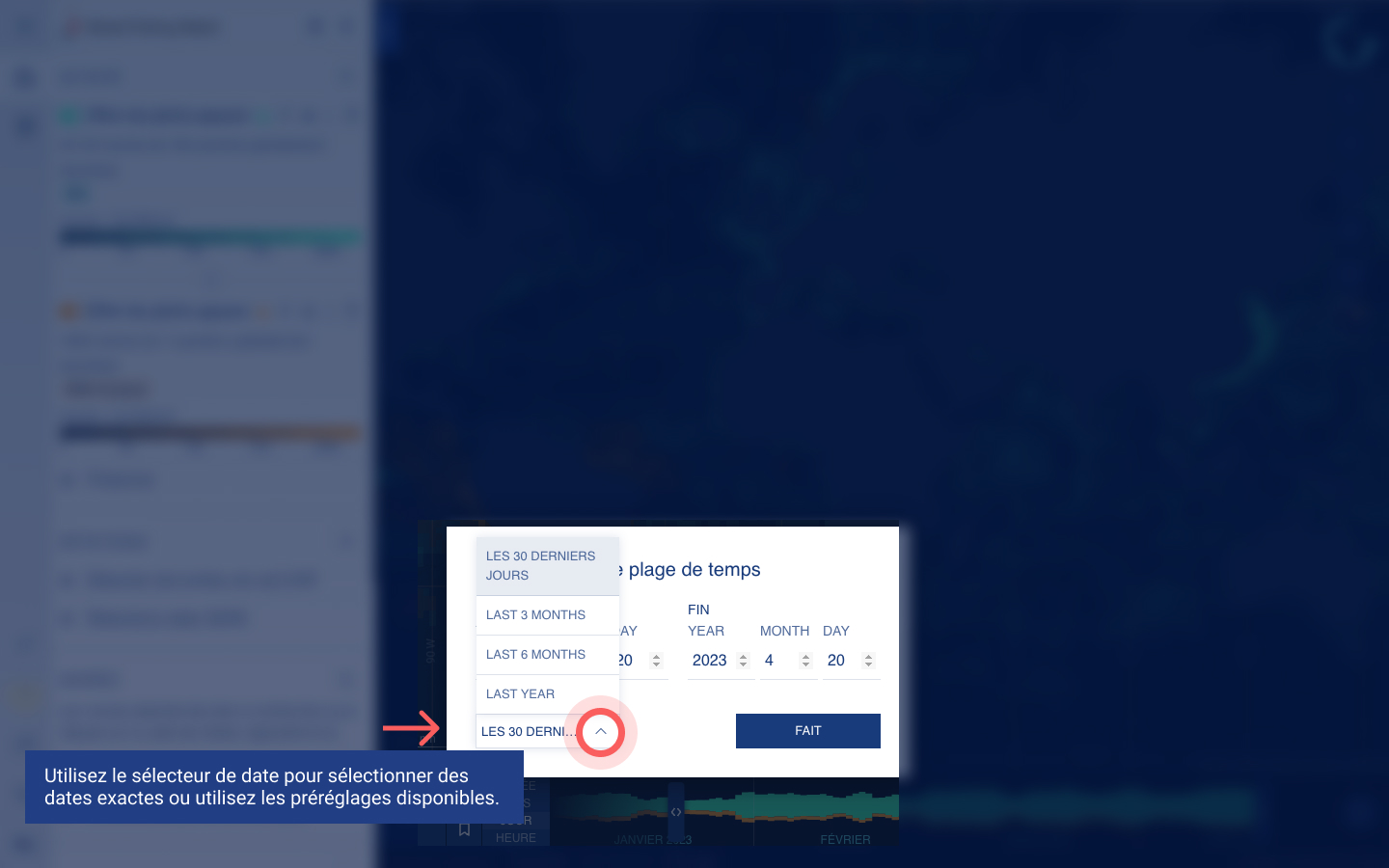
- Faites glisser les barres de début et de fin pour modifier la plage de temps.
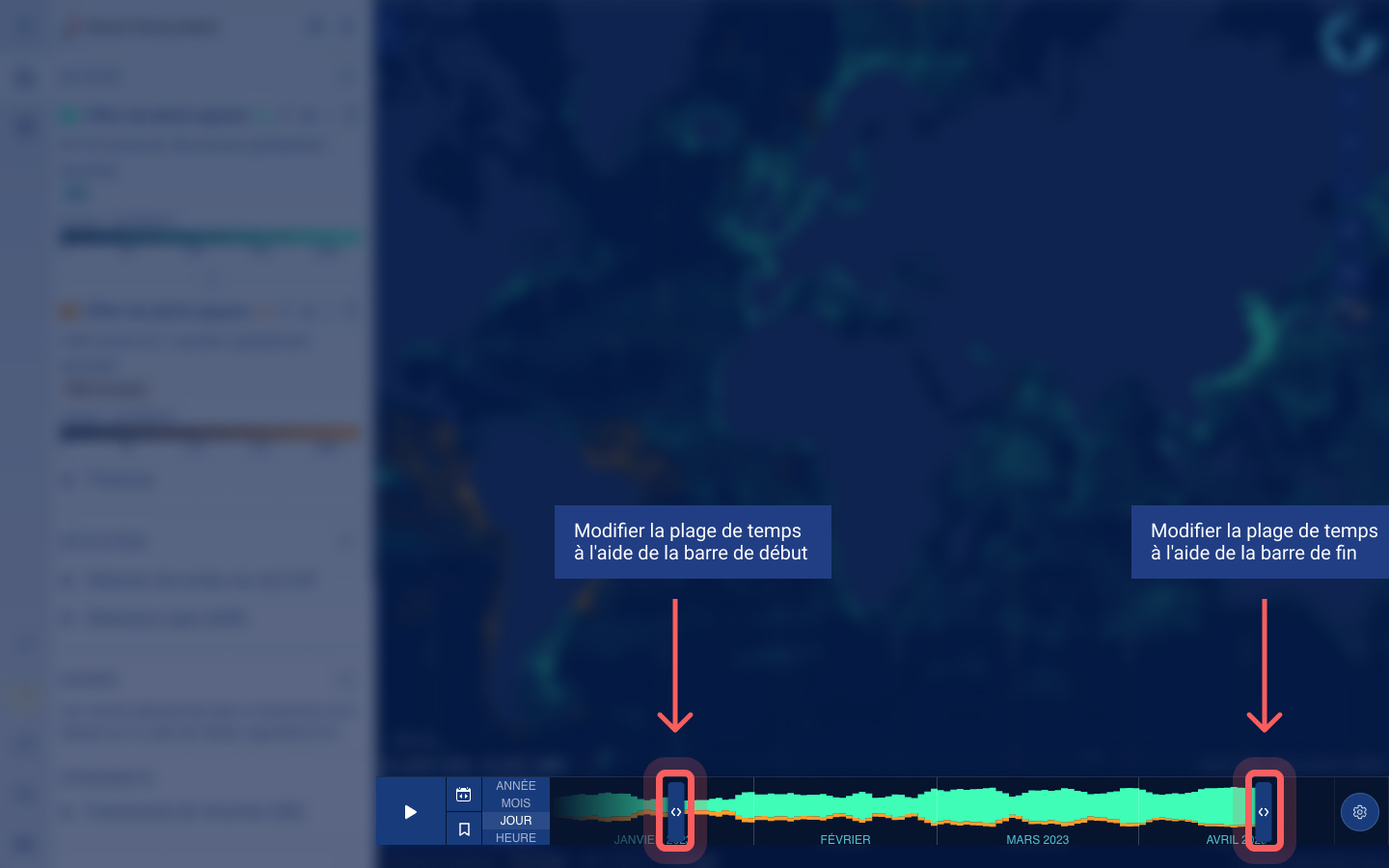
- Cliquez sur une année, un mois ou un jour pour sélectionner l’heure et zoomer davantage.
Passez des mois aux semaines, aux jours et aux heures sur la barre temporelle en cliquant sur l’option souhaitée située à droite du sélectionneur de date.
Des échelles de temps plus fines sont visibles en fonction de la plage. Pour les plages de temps inférieures à trois mois, vous pouvez visualiser les données à l’échelle quotidienne. Autrement, les données d’activité sont agrégées par mois. Pour les plages de temps supérieures à 6 ans, les données d’activité sont agrégées par année.
Lors du passage d’une option à l’autre :
- Si votre plage de temps inclut les dernières données disponibles (par exemple, les 3 derniers mois d’activité), la carte conservera pour vous les données les plus récentes dans la nouvelle plage de temps.
- Si votre plage de temps n’inclut pas les dernières données disponibles (par exemple, les données d’une année précédente), la mise à jour s’alignera au milieu de la plage précédente.
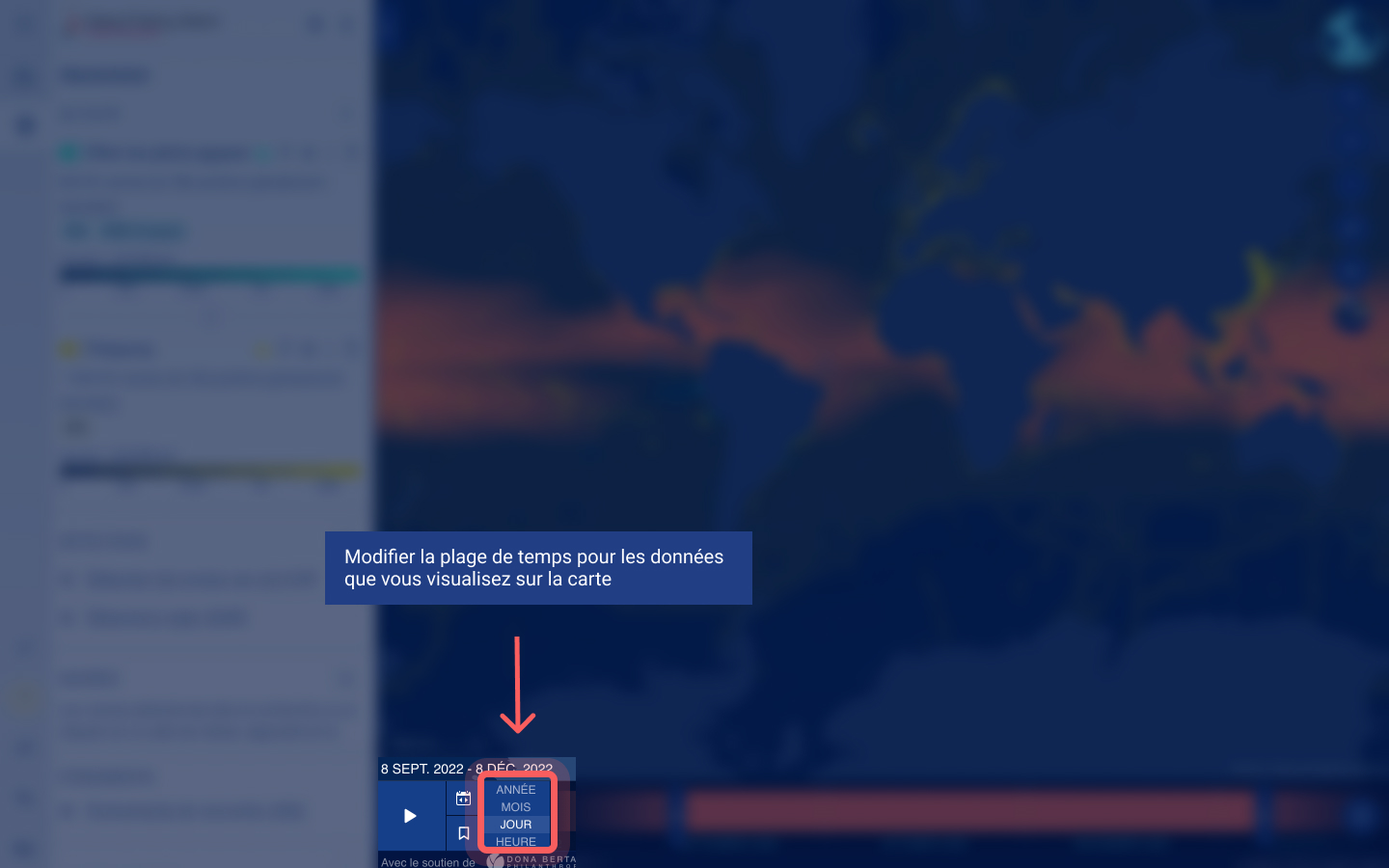
Confirmez que vous avez sélectionné la plage de temps souhaitée en vous référant aux dates affichées au-dessus de l’icône de sélection de date.
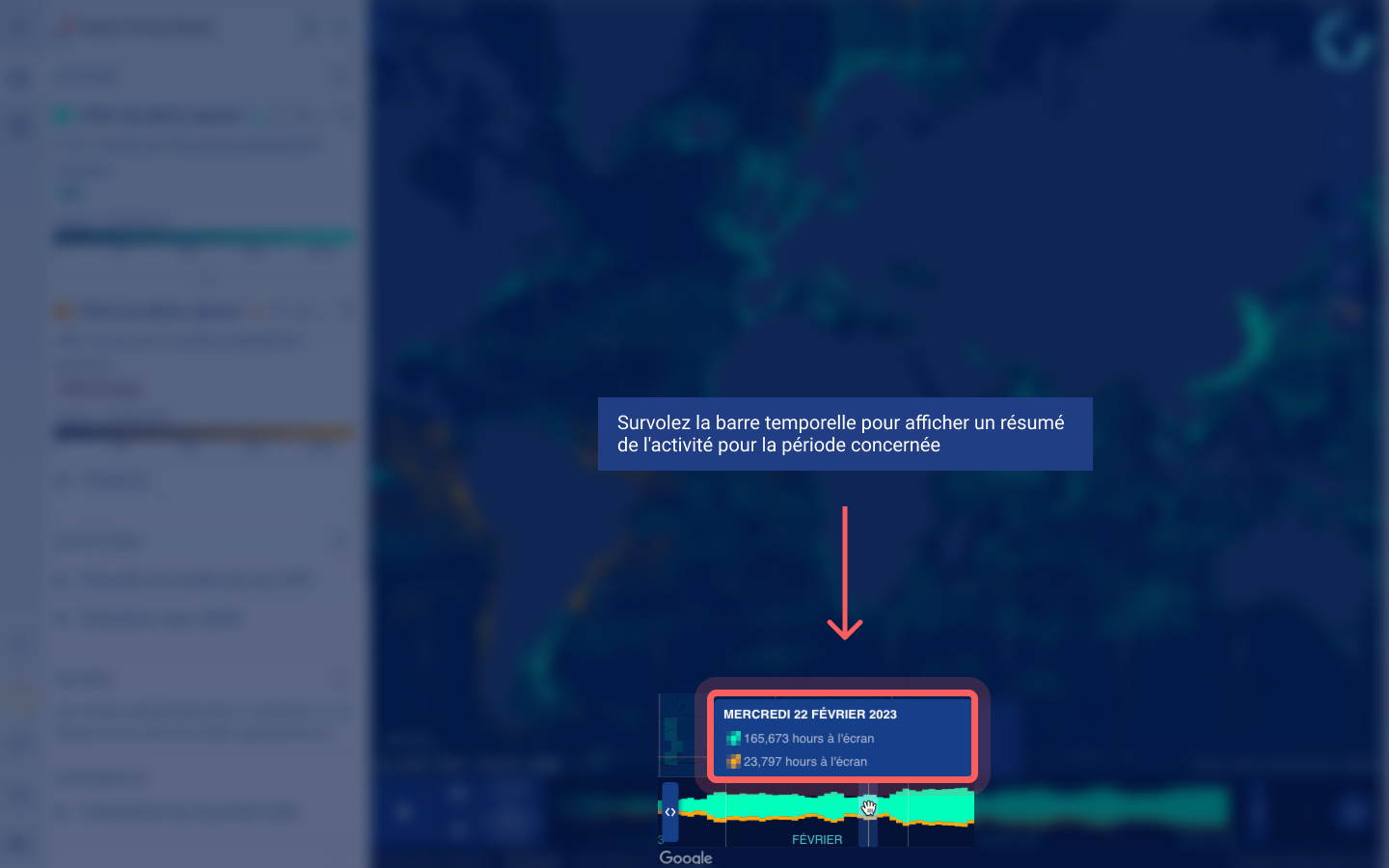
Apprenez-en davantage en regardant ce tutoriel sur la sélection de plages de dates et en utilisant la barre temporelle.
Animation
Vous pouvez animer les données d’activité et relatives aux navires sur la carte à l’aide de la barre temporelle.
La fenêtre initiale, entre les barres de début et de fin, détermine la plage de temps qui est présentée sur la carte à un moment donné au cours d’une animation qui peut afficher une semaine, un mois ou toute durée spécifique. Si vous souhaitez que l’animation des données soit plus graduelle, vous pouvez sélectionner une plage de temps plus courte.
Lorsque vous appuyez sur le bouton « Lancer l’animation » dans la fonction animation, l’animation se poursuivra jusqu’à la date d’aujourd’hui environ. Vous pouvez modifier la vitesse de l’animation en appuyant successivement sur le bouton 1x sous le bouton « Lancer l’animation » jusqu’à ce que vous atteignez la vitesse souhaitée.
Si vous placez la barre de fin sur la plage de temps actuelle, la fonction animation ne fonctionnera pas, car il n’y a pas d’activité ultérieure. Positionnez la barre de fin au moins 72 heures avant l’heure actuelle pour garantir que l’animation fonctionne, et plus tôt si vous souhaitez une animation plus longue.
Vous pouvez également passer l’animation en boucle en sélectionnant « Activer/désactiver la boucle d’animation” au-dessus du bouton de lecture. L’animation en boucle revient au début des données disponibles après avoir atteint la date actuelle.
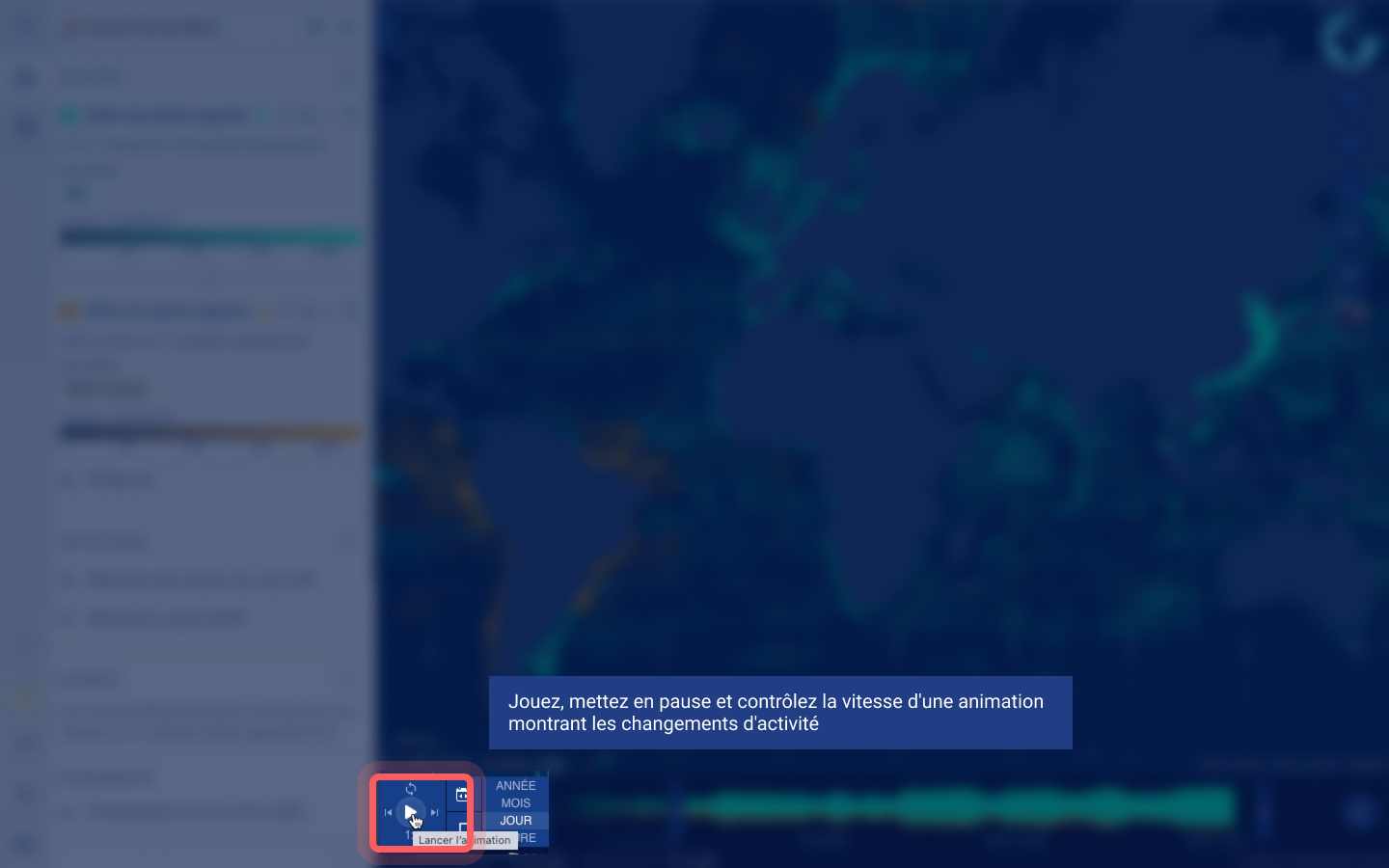
Barre latérale de gauche
La barre latérale gauche affiche des calques d’informations qui peuvent être ajoutés à la carte Global Fishing Watch. Le premier calque d’activité est le calque « Effort de pêche apparent ».
Informations contextuelles sur les calques d'activité
Pour en apprendre davantage sur chaque calque, y compris la méthodologie et la source de données, cliquez sur l’icône « i » à côté de chaque calque.
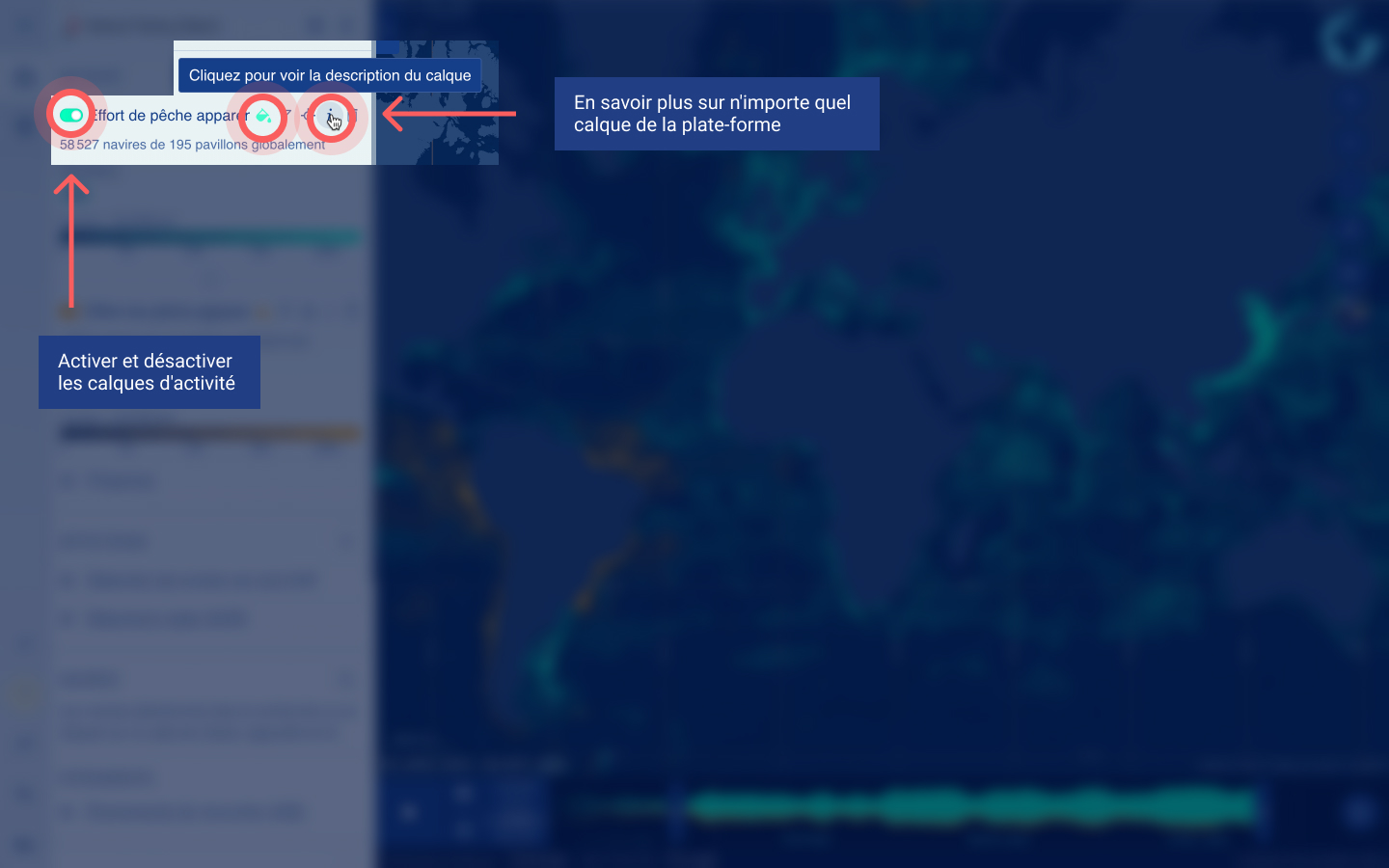
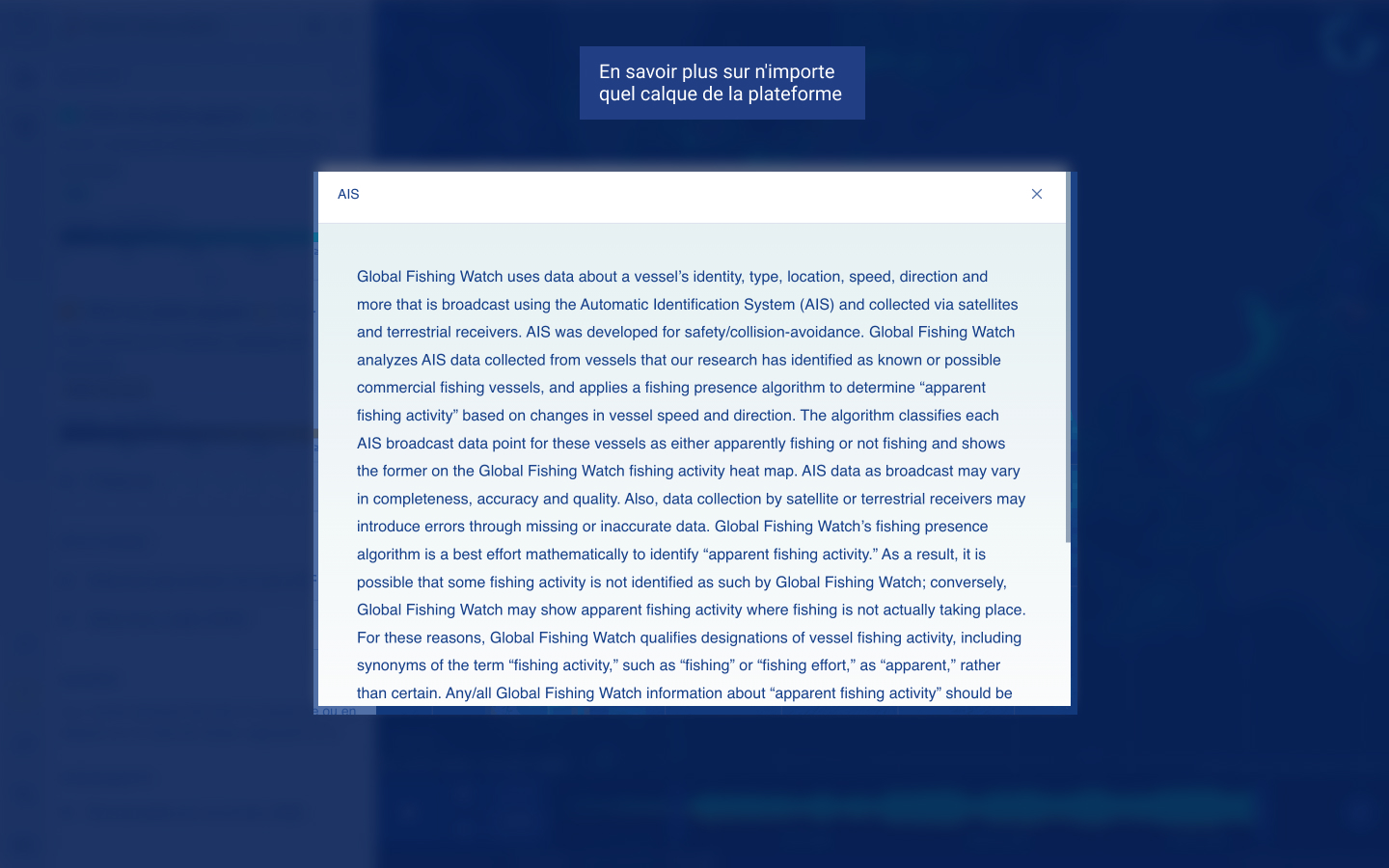
Vous pouvez également personnaliser chaque calque d’activité en fonction de vos préférences, en modifiant ce qui est affiché dans la carte d’activité spatiale.
- Pour modifier la couleur d’un calque d’activité, sélectionnez l’icône « Modifier la couleur ».
- Pour centrer la carte sur un calque d’activité spécifique, sélectionnez l’icône « Centrer la vue sur l’activité ». Ceci est utile si vous avez filtré l’activité par groupes de navires et que vous ne visualisez qu’une petite quantité d’activité.
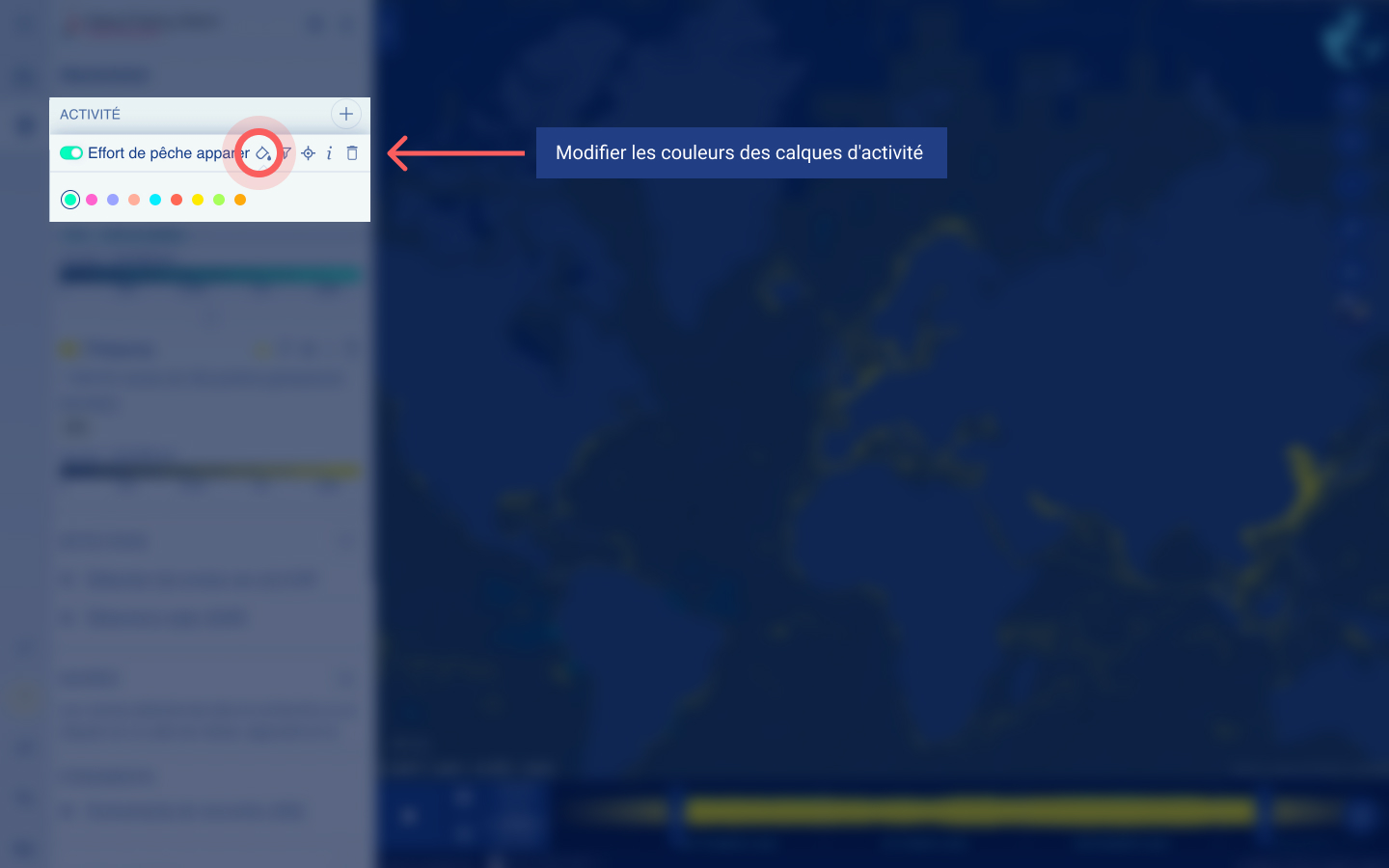
Comprendre l'échelle
Lorsque vous activez un calque, une échelle apparaît sous le titre du calque dans la barre latérale. L’échelle s’ajuste dynamiquement lorsque vous effectuez un zoom avant et arrière sur la carte et le curseur qui s’affiche sur l’échelle reflète les données à l’endroit où se trouve votre curseur sur la carte.
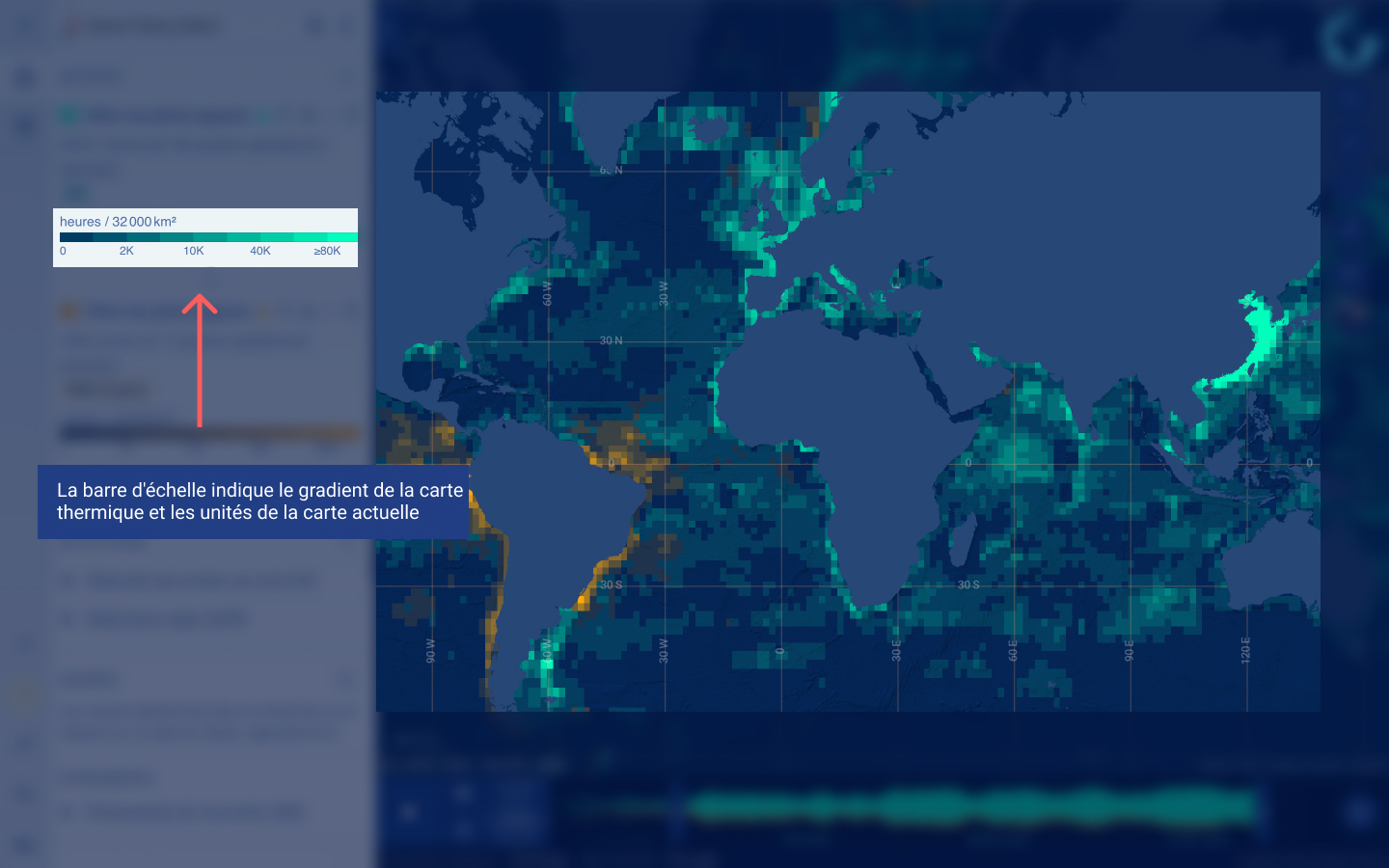
Activité - Pêche
Pour déterminer l’« effort de pêche apparent », Global Fishing Watch analyse les données du système d’identification automatique (AIS) collectées auprès des navires que nos recherches ont identifiés comme des navires de pêche commerciaux connus ou potentiels, et applique un algorithme de détection d’activité de pêche basé sur les changements de vitesse et de direction des navires. L’algorithme classe chaque point de données de transmission AIS pour ces navires comme étant soit « apparemment en train de pêcher » ou « ne pêchant pas », et affiche l’activité sur la carte thermique d’effort de pêche apparent de Global Fishing Watch. Pour en apprendre davantage, lisez l’article sur la méthodologie liée à l’identification de l’activité de pêche sur la base de l’AIS de Global Fishing Watch.
Comprendre l'effort de pêche apparent à l'aide des données AIS et VMS
Le système d’identification automatique (AIS) et le système de surveillance des navires (VMS) utilisent le suivi par satellite pour transmettre les positions des navires. Nous utilisons ces systèmes complémentaires de suivi des navires pour surveiller l’activité de pêche à l’échelle mondiale. L’AIS a été conçu comme un outil d’évitement des collisions ; ce système est requis sur les navires de plus de 300 tonnes brutes effectuant des voyages internationaux en vertu du droit international, ainsi que pour certains navires plus petits, sur la base des réglementations nationales.
Le VMS est un système de surveillance des navires réglementé aux niveaux national et régional. Les données VMS appartiennent aux États, toutefois les gouvernements partagent de plus en plus ces données publiquement pour accroître la transparence du secteur de la pêche. La nature du partage des données VMS signifie que la couverture temporelle des données est différente pour chaque pays. Cliquez sur l’icône “i” pour davantage d’informations sur les calques d’activité dans la carte. Vous verrez que des données VMS sont disponibles sur la carte pour certains pays – ces données ne peuvent être reproduites publiquement qu’avec l’autorisation de l’État du pavillon.
Filtrage des calques d'activité
Vous pouvez filtrer les données dans chaque calque pour afficher un sous-ensemble de l’activité de pêche. Pour accéder aux filtres, cliquez sur l’icône « Ouvrir les filtres » à côté du titre du calque. Bien qu’il existe des filtres communs pour tous les calques, certains calques ont également des attributs uniques que vous pouvez filtrer. Vous avez la possibilité de filtrer par source de données, AIS ou VMS.
Selon la source des données :
- Les données AIS peuvent être filtrées par pavillon et type d’engin.
- Les données VMS peuvent être filtrées par pavillon et, dans certains cas, par type d’engin, flotte et origine.
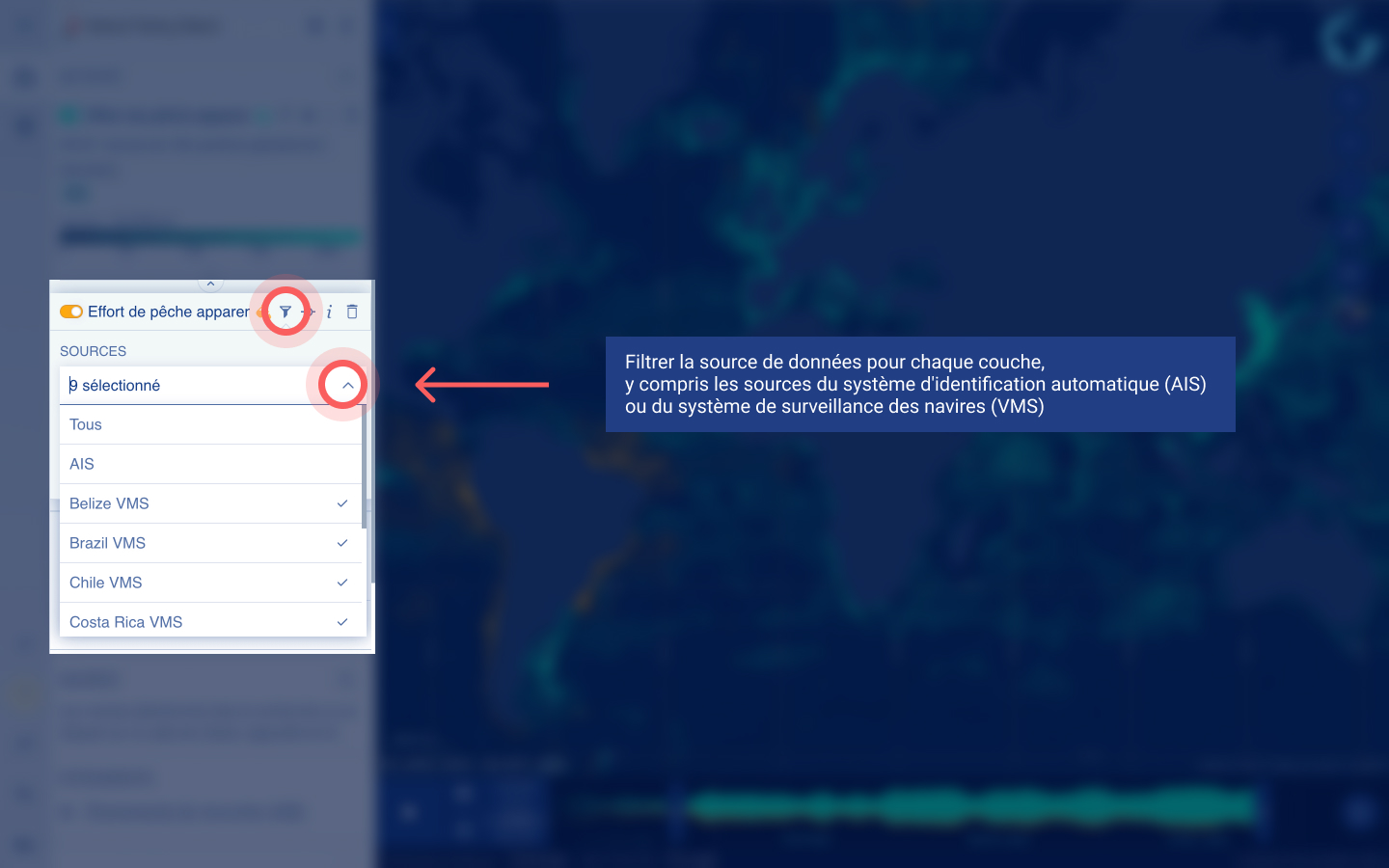
Certains filtres peuvent être masqués si les calques AIS et VMS sont utilisés simultanément comme source dans un même calque d’effort de pêche apparent.
Vous pouvez également filtrer les calques d’activité par sous-ensemble de navires en créant un groupe de navires.
Apprenez-en davantage en regardant ce tutoriel sur les calques d’activité de la carte Global Fishing Watch.
Étape par étape : Filtrage par pavillon
Dans la barre latérale gauche à côté d’ACTIVITÉ, vous pouvez créer de nouveaux calques d’effort de pêche en cliquant sur l’icône « Ajouter un calque » .
- Pour pouvoir voir ou activer un calque existant, activez le calque à l’aide de ce bouton. Lorsque le calque est visible, le bouton sera coloré, au lieu d’être gris.
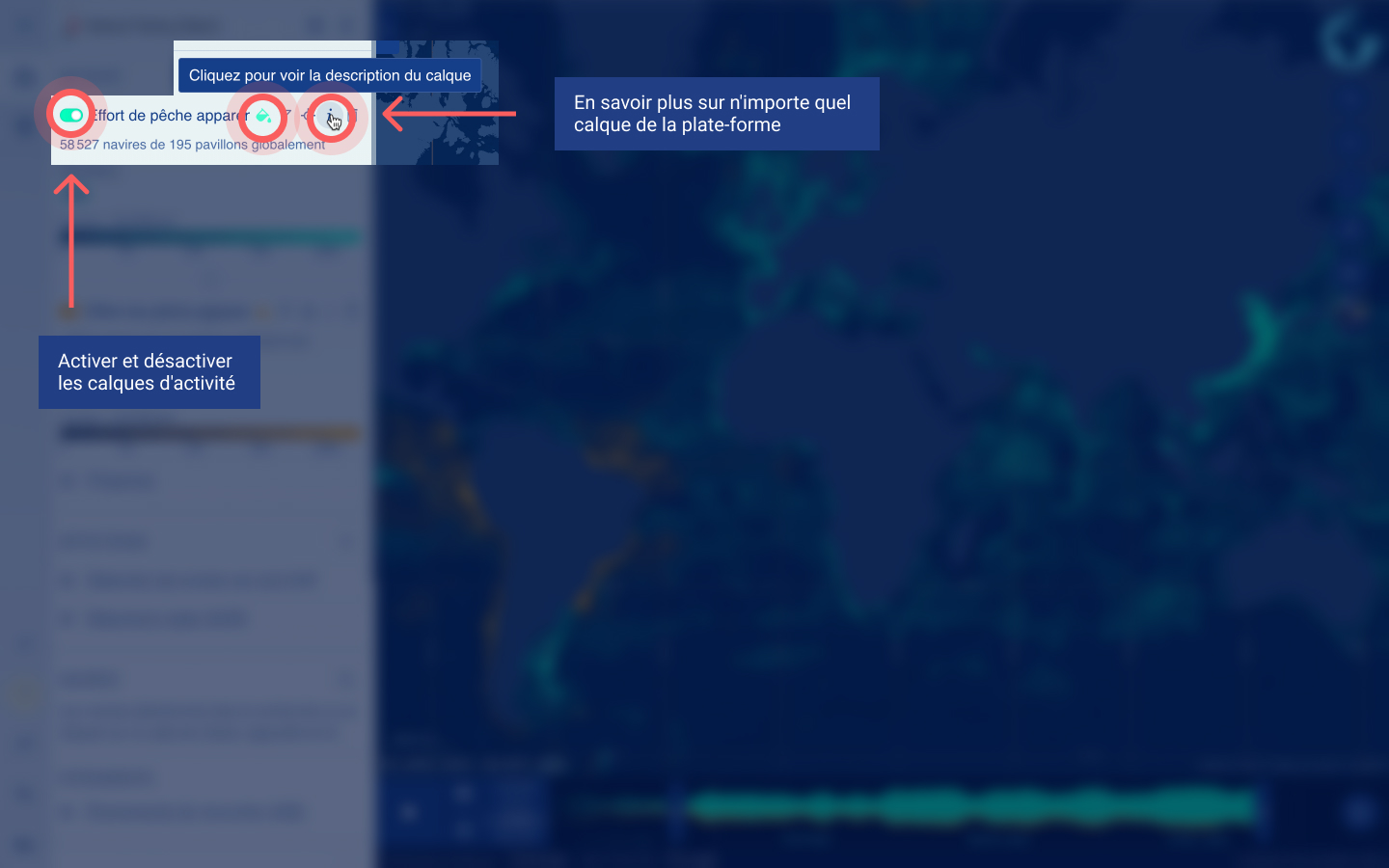
- Cliquez sur l’icône « Ouvrir les filtres » du calque que vous souhaitez filtrer par type d’engin.
- Sélectionnez Source = AIS.
- Sélectionnez Type d’engin =Palangre.

- Pour zoomer sur une zone, utilisez votre curseur ou l’icône « Recherchez des zones” pour naviguer vers l’Argentine et explorer l’activité de pêche associée aux palangres.
- Cliquez sur « Lancer l’animation » dans la barre temporelle pour voir l’effort de pêche de l’Argentine au fil du temps.
- Alternativement, si vous souhaitez exclure un pavillon ou un type d’engin spécifique, cliquez sur le bouton « EXCLURE » avant de sélectionner vos options de filtre. Cela pourrait être utile pour voir où les navires battant pavillon étranger sont actifs dans une ZEE ou une AMP spécifique.
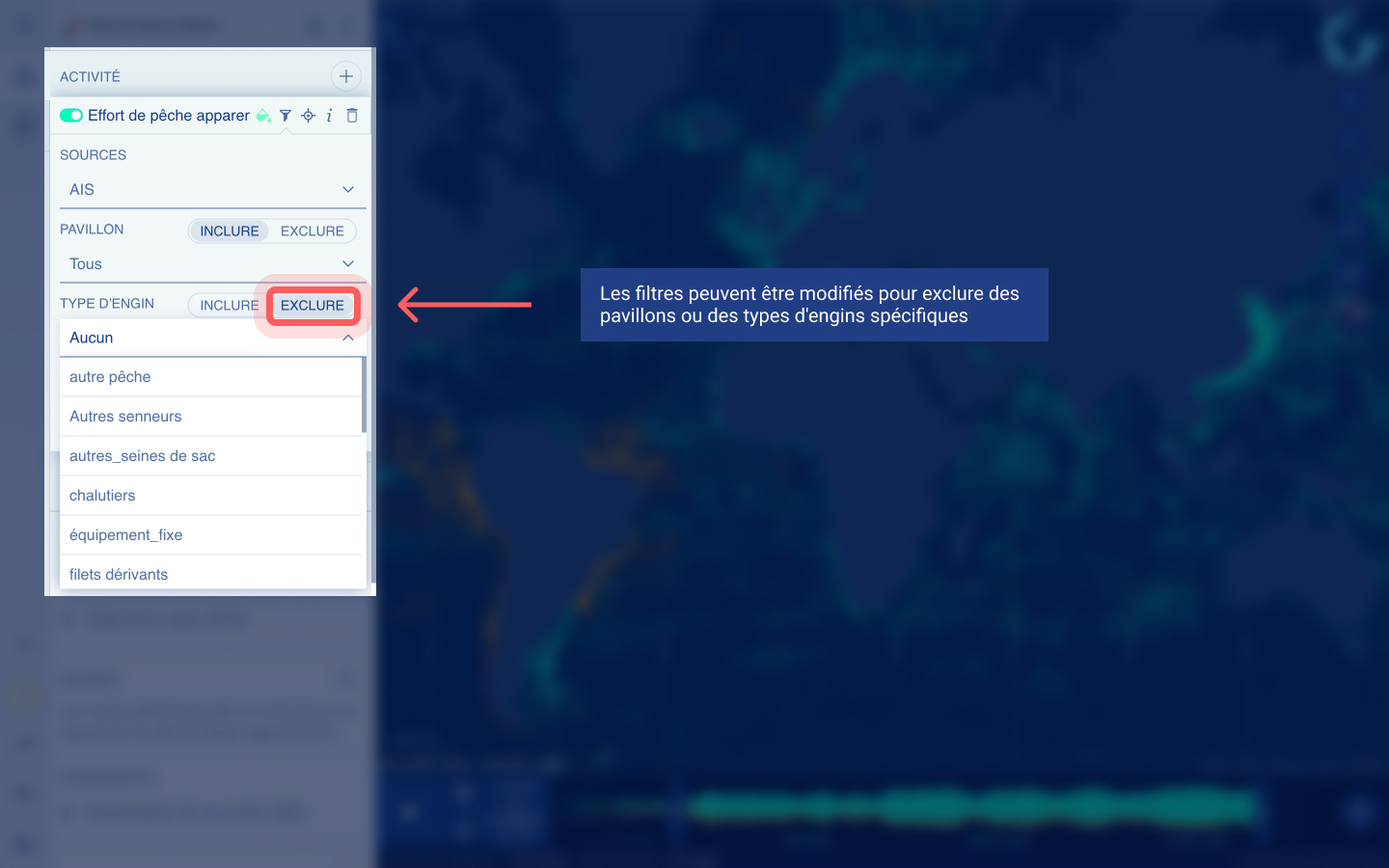
- Pour en apprendre davantage sur un calque, cliquez sur l’icône « i ». Pour supprimer un calque, cliquez sur l’icône « Supprimer le calque » .
Mode d'analyse combinée
Lorsqu’au moins deux calques sont visibles sur la carte, l’affichage par défaut de chaque cellule de la grille est la couleur du calque comportant le niveau le plus élevé d’activité. Cependant, vous pouvez comparer deux calques différents avec le mode d’analyse combinée, qui vous permet de déceler des tendances plus facilement entre des jeux de données complémentaires.
Étape par étape : Comparaison de l'activité de pêche entre les calques d'effort de pêche
- Dans la barre latérale gauche à côté d’ACTIVITÉ, créez deux nouveaux calques d’effort de pêche en cliquant sur l’icône « Ajouter un calque » .
- Pour le premier calque, cliquez sur l’icône « Ouvrir les filtres » et :
- Sélectionnez Source = AIS
- Sélectionnez Pavillon = Chine
- Pour le deuxième calque, cliquez sur l’icône « Ouvrir les filtres » et :
- Sélectionnez Source = AIS
- Sélectionnez Pavillon = République populaire démocratique de Corée et Espagne
Lorsque vous avez créé les deux calques d’effort de pêche apparent, il est possible de comparer visuellement les calques.
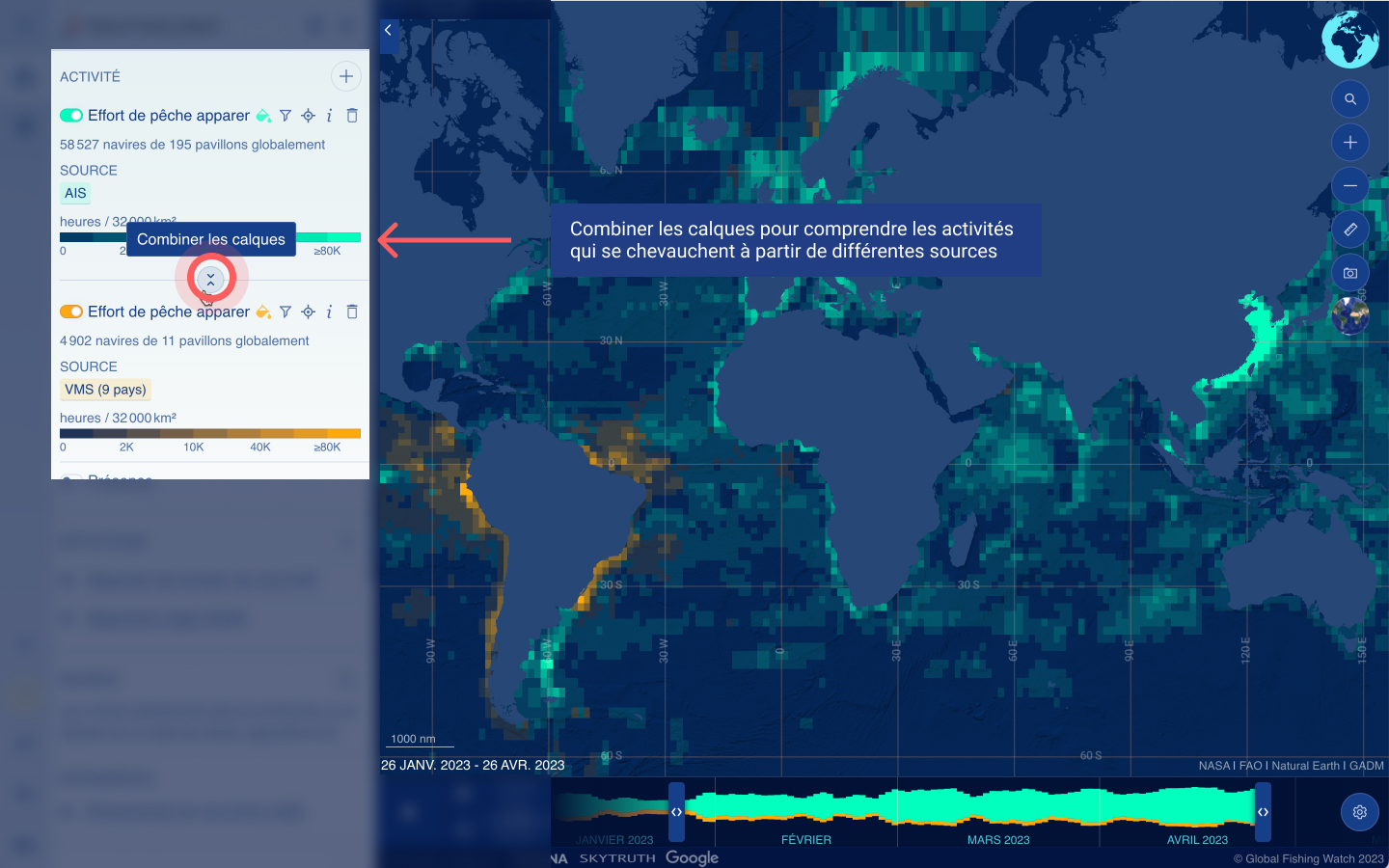
Cependant, pour voir la nuance, cliquez sur l’icône « Combiner les calques » . Cela vous permet de voir où l’effort de pêche est partagé entre les flottes, ou si une flotte présente un effort de pêche supérieur dans une zone spécifiée. Lorsque l’effort de pêche est limité dans l’un ou l’autre des calques, la couleur est transparente.
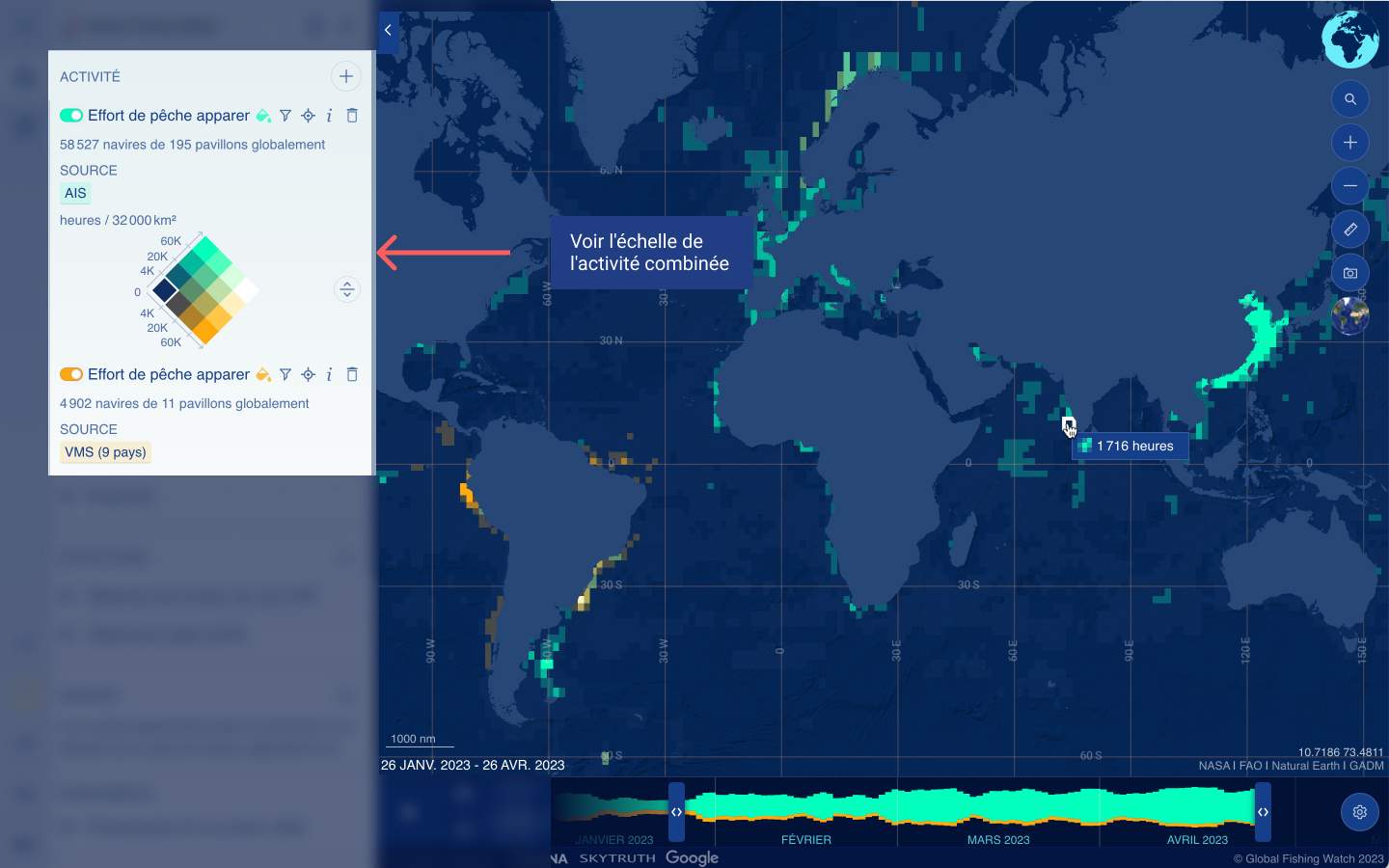
Activité - Présence
Informations sur les calques d'activité
Le calque de présence, que vous pouvez trouver sous les calques d’effort de pêche apparent dans la barre latérale gauche, analyse les données AIS recueillies auprès des navires que nos recherches ont identifiés. Contrairement aux calques d’effort de pêche apparent, le calque de présence ne se limite pas aux navires de pêche. La présence est déterminée en utilisant les positions transmises par l’AIS du navire, puis affichée sous forme de carte thermique.
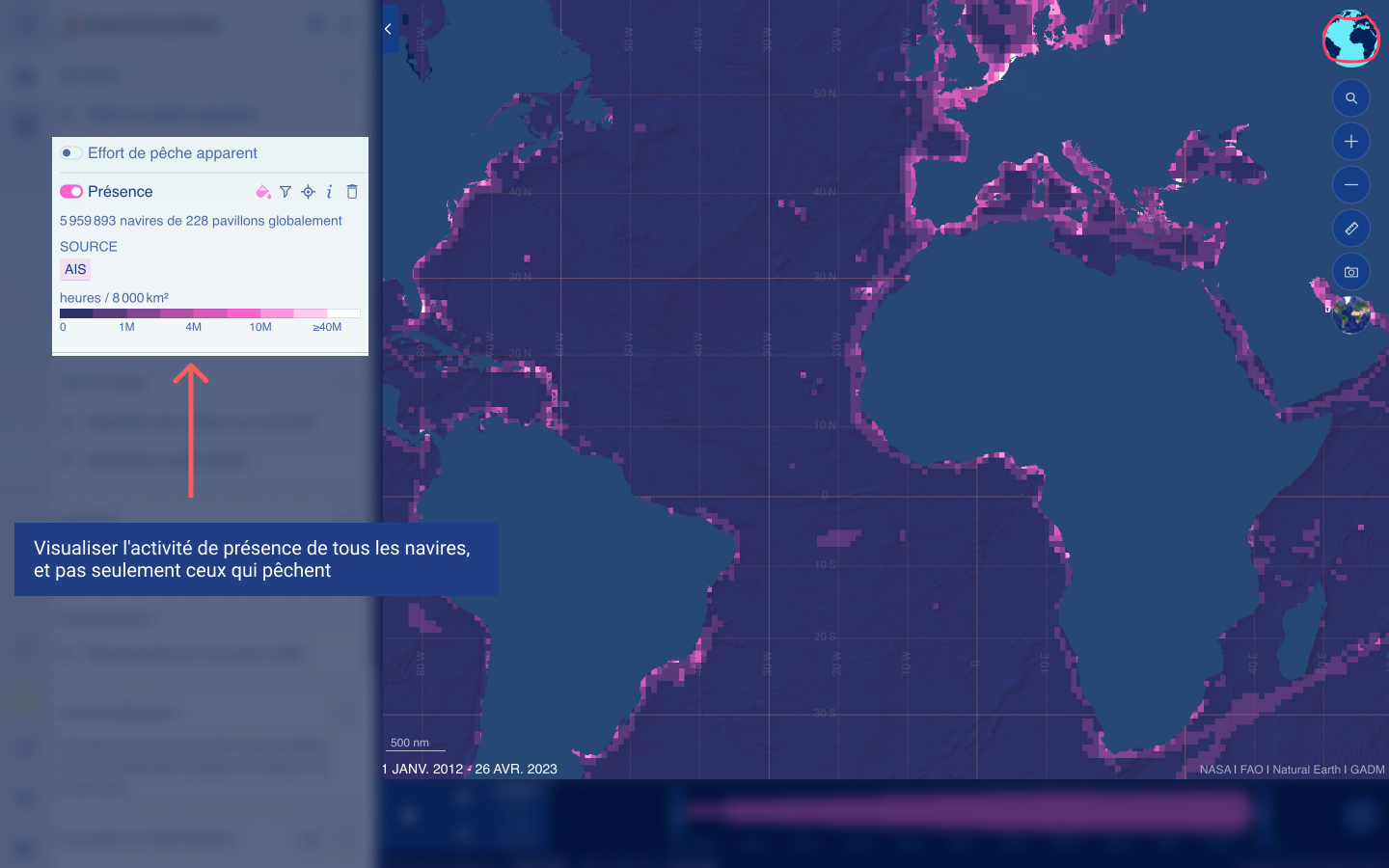
À l’aide de l’icône « Ouvrir les filtres », le calque de présence peut être filtré par navires de pêche, de transport, et d’autres types de navires.
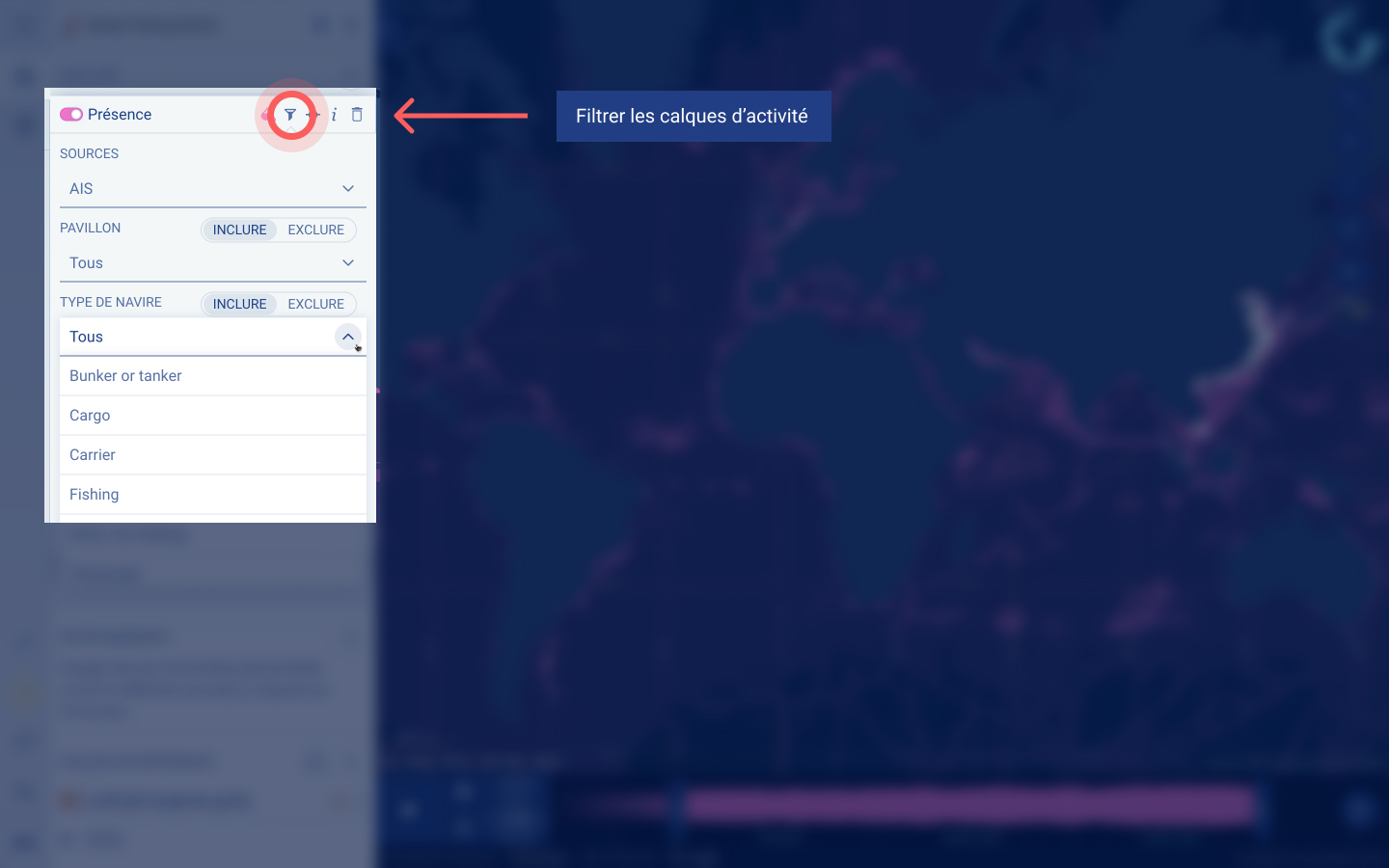
Animation
Pour pouvoir voir la présence des navires changer au fil du temps, reportez-vous à la section sur la barre de temps dans ce guide d’utilisation.
Navires
Affichage de l'activité des navires en calques
Lorsqu’un ou plusieurs calques d’activité sont activés, cliquez sur n’importe quelle cellule de la grille que vous souhaitez explorer davantage et une fenêtre contextuelle apparaîtra avec une liste des navires impliqués dans la plupart des activités au cours de la plage de temps spécifiée. L’activité de pêche est représentée sous forme d’heures d’effort de pêche apparent et la présence des navires est représentée sous forme d’heures de présence dans une cellule de la grille.
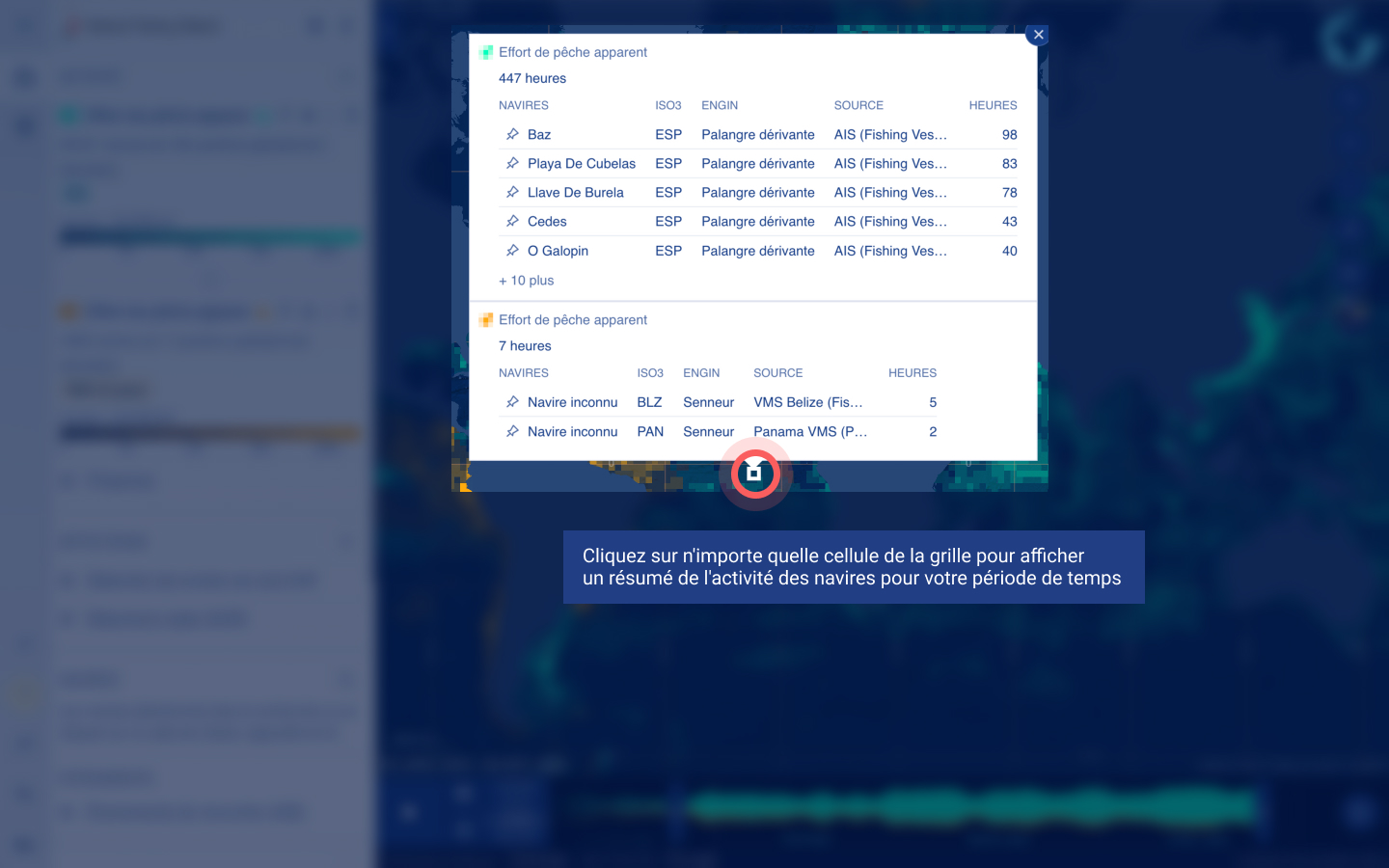
Cliquez sur l’icône représentant une punaise “Voir le navire” dans la fenêtre contextuelle pour ajouter le navire à la barre latérale gauche et voir le tracé du navire sur la carte.
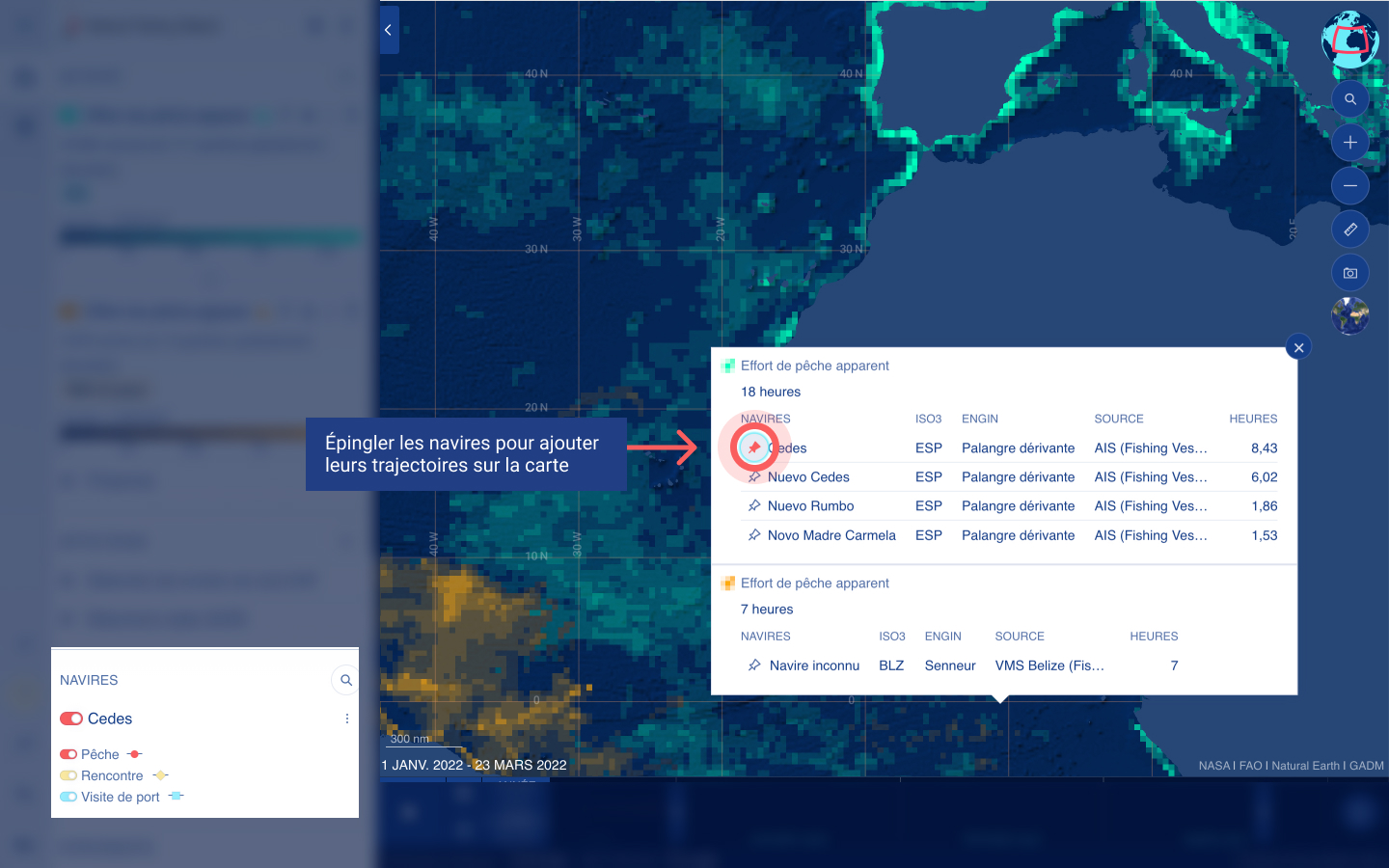
Pour en apprendre davantage sur l’identité du navire, cliquez sur l’icône « i » dans la barre latérale.
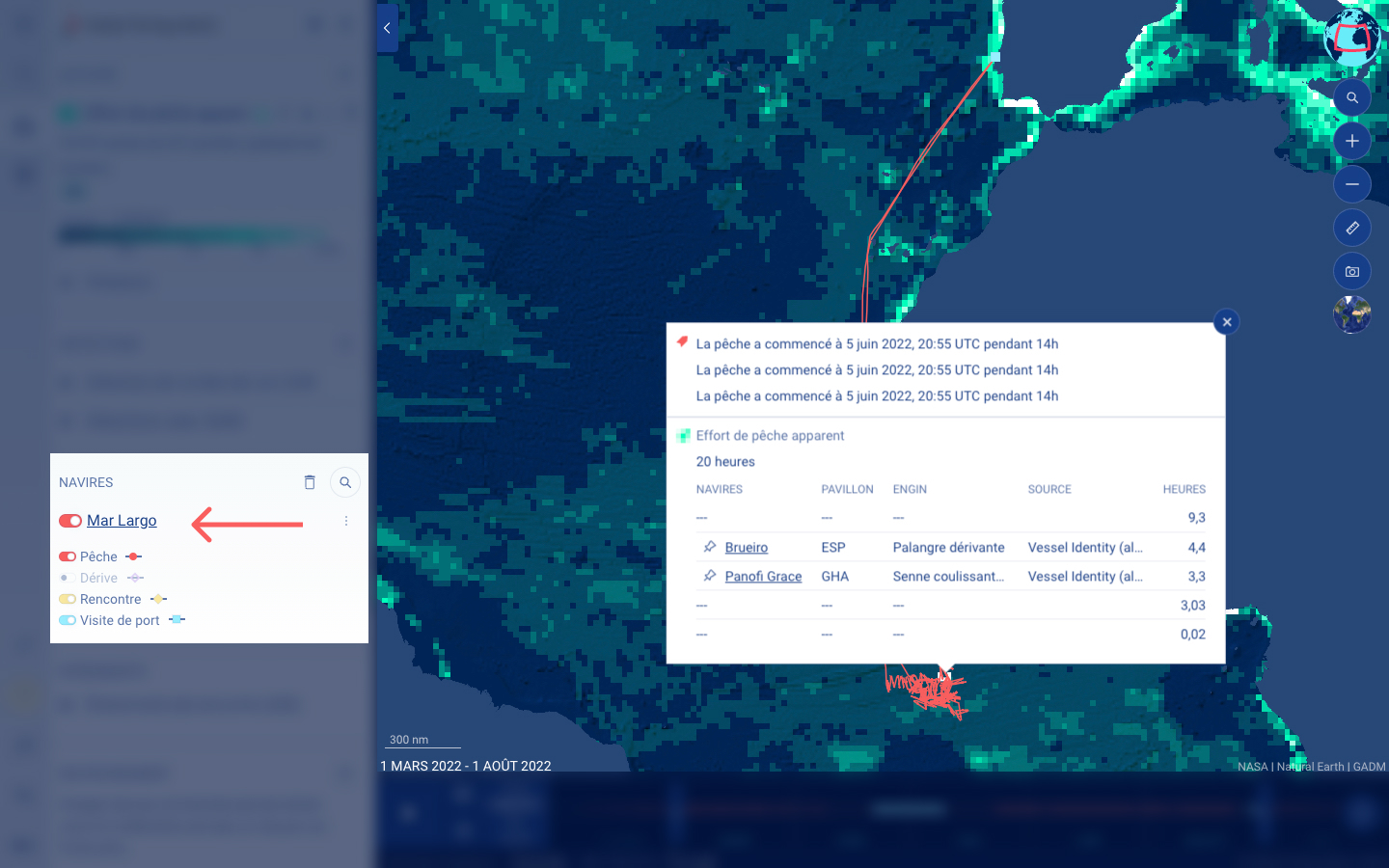
Pour comprendre la vitesse du navire et la profondeur d’eau sous le navire au fil du temps, vous pouvez accéder aux paramètres de la barre temporelle.
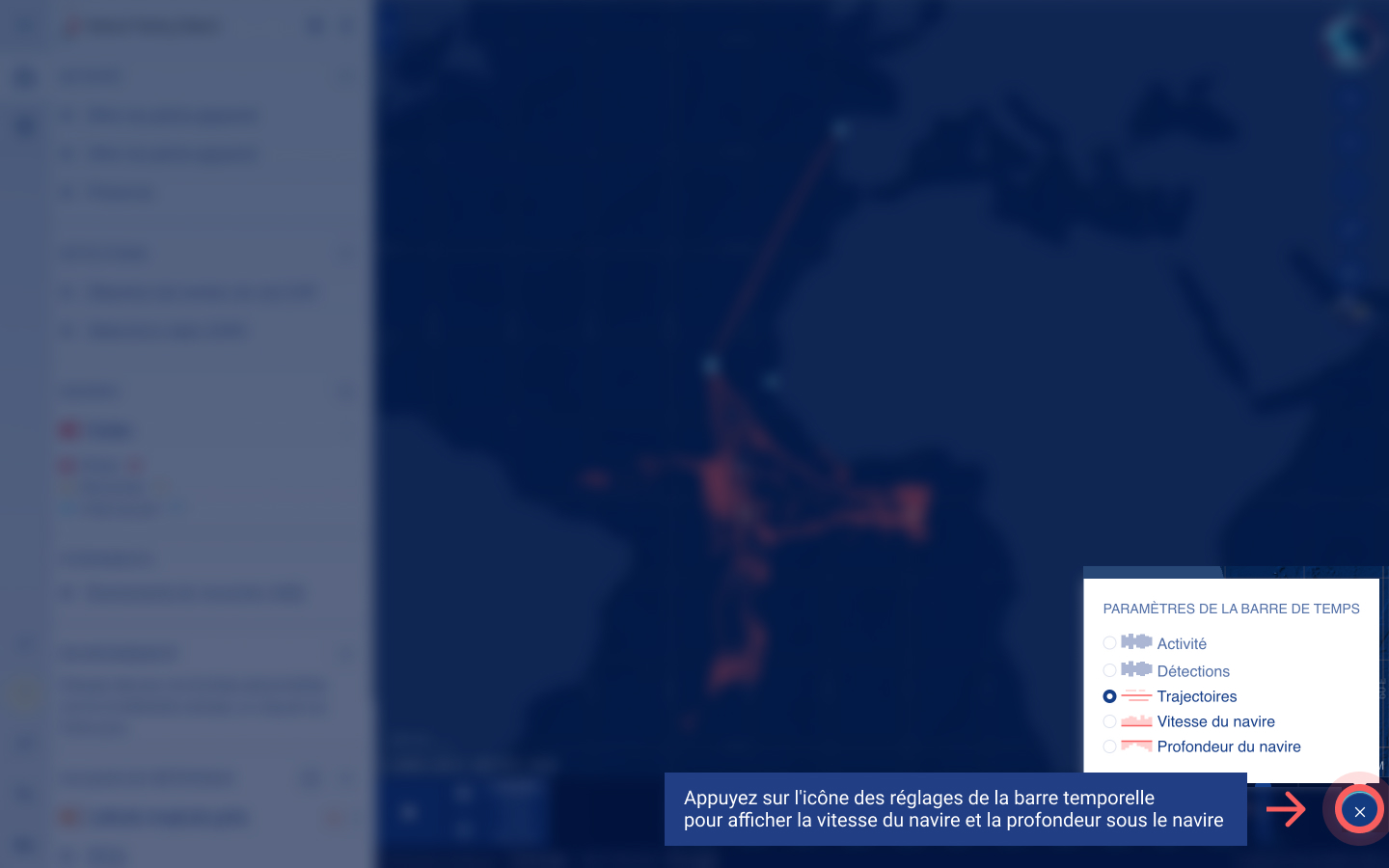
Placez votre curseur sur n’importe quel point de la barre temporelle pour voir la vitesse du navire ou la profondeur d’eau à un moment précis.
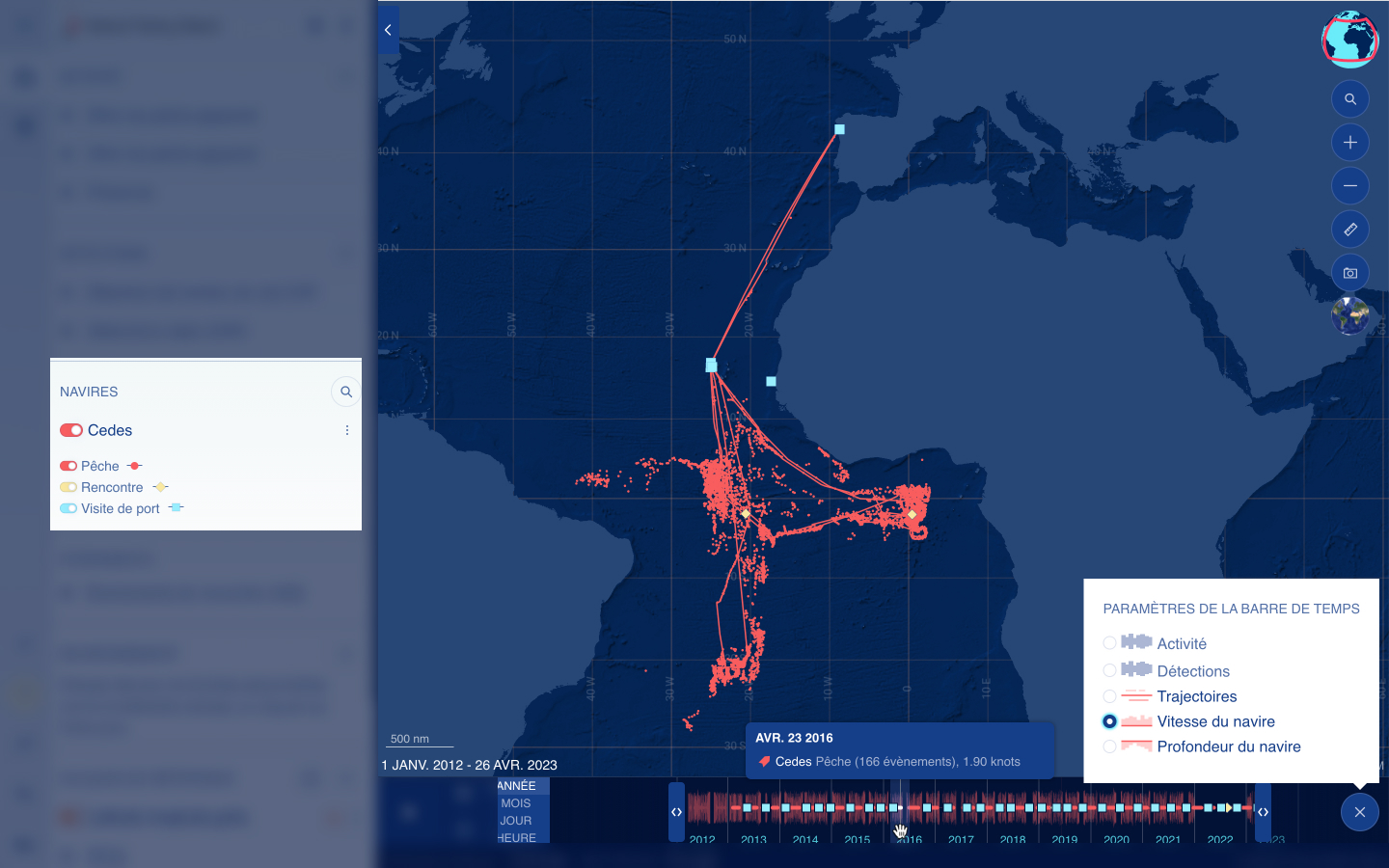
Profil de navire
Les profils de navires offrent un moyen simple d’en savoir plus sur un navire, y compris les informations sur son identité, ses activités et les autorisations dont il dispose. Chargez un profil de navire via l’interface de recherche de navire ou en cliquant sur l’icône « i » à côté de n’importe quel navire dans la barre latérale.
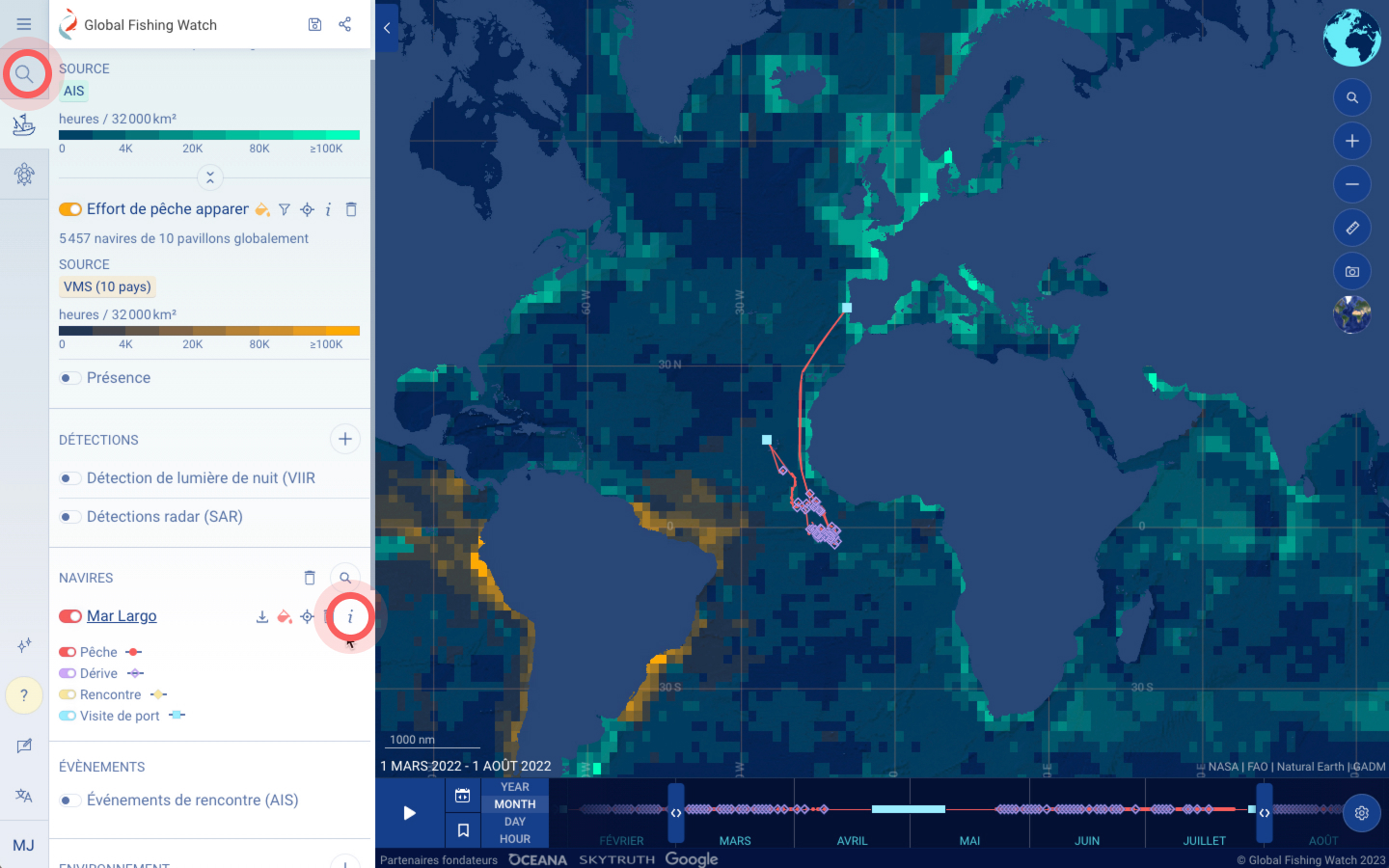
Dans la mesure du possible, Global Fishing Watch associe les données d’identité autodéclarées reçues des messages AIS avec des informations provenant de plus de 40 sources de registres de navires accessibles au public pour corroborer les informations d’identité des navires. Vous pouvez comparer les informations d’identité reçues des registres et via AIS en sélectionnant l’onglet REGISTRE ou AIS.
Les informations d’identité actuelles sur un navire peuvent inclure son nom, son pavillon, le type de navire, le type d’engin, son numéro MMSI, son propriétaire, sa longueur, sa jauge et ses autorisations. Afin de consulter les définition et la méthodologie de Global Fishing Watch pour chaque type de données, sélectionnez le « i » situé à droite de chaque en-tête de catégorie.
Passez la souris et cliquez sur les points situés sous les informations d’identité pour visualiser les éventuelles multiples identités d’un navire au fil du temps ou les incohérences dans les identités répertoriées pour un navire donné.
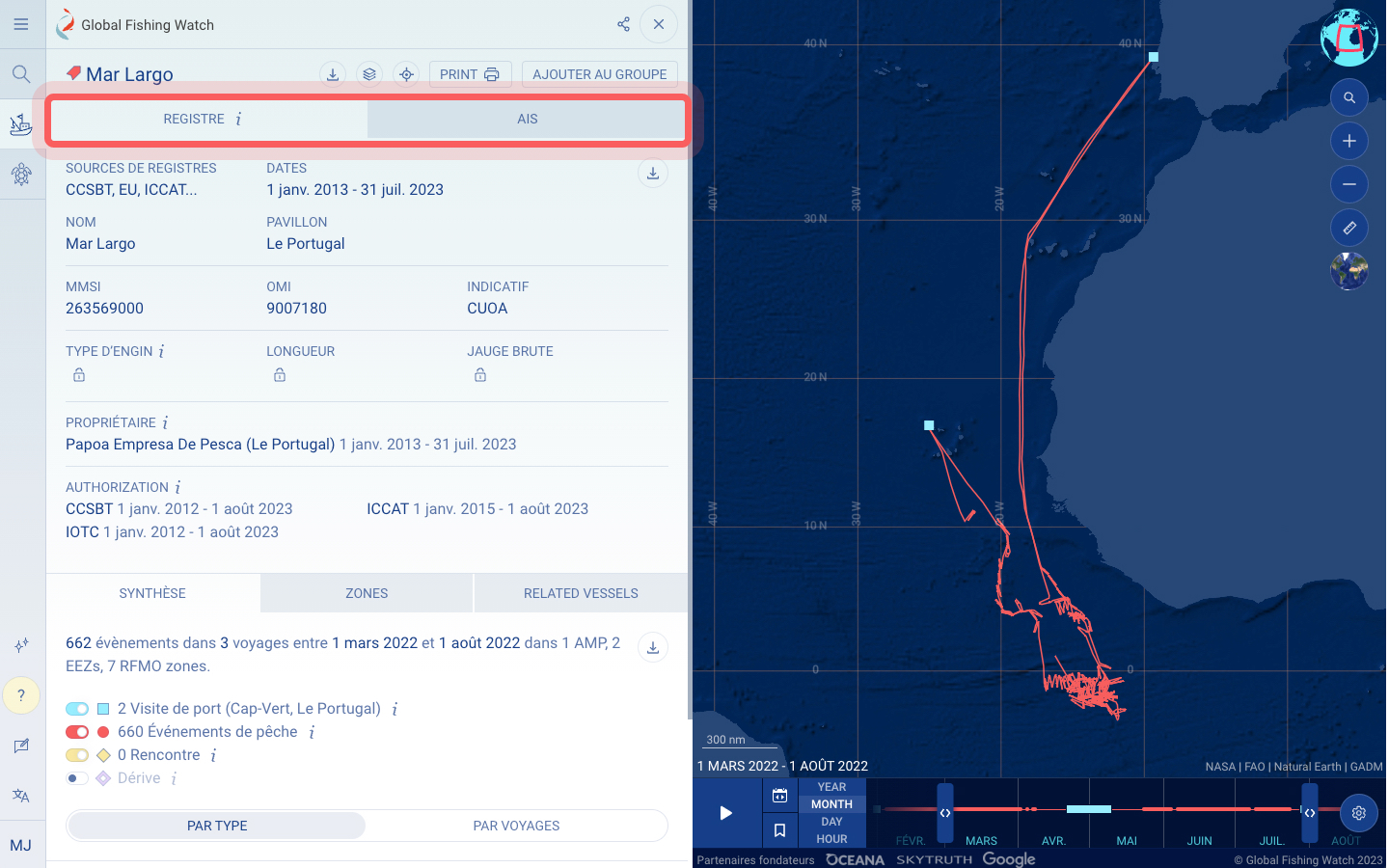
Faites défiler vers le bas pour afficher l’onglet ACTIVITÉ et une chronologie des activités du navire regroupées par type d’événement, y compris :
- Pêche
- Les rencontres peuvent indiquer une activité de transbordement potentielle entre deux navires qui apparaissent tous les deux dans la source de données AIS. Notre algorithme estime qu’un événement est une rencontre lorsque deux navires se trouvent à moins de 500 mètres pendant au moins deux heures et se déplacent à une vitesse médiane inférieure à deux nœuds à au moins 10 kilomètres d’un mouillage côtier.
- La dérive peut potentiellement indiquer qu’un navire unique présente un comportement indicatif d’un événement de rencontre sans avoir de données sur l’autre navire, c’est-à-dire s’il ne transmet pas sur AIS. La dérive est estimée à l’aide des données d’AIS, y compris la vitesse du navire et le temps passé à une position et à une distance spécifique du rivage. La dérive se produit lorsqu’un navire se déplace à une vitesse moyenne inférieure à deux nœuds, alors qu’il se trouve à au moins 20 milles marins de la côte.
- Les visites de port sont définies comme un navire qui se trouve :
- À moins de trois kilomètres d’un mouillage à l’entrée du port et à quatre kilomètres d’un mouillage à la sortie du port, avec un écart de transmission AIS de quatre heures ou plus.
- Ou en escale dans un port, qui est mesurée comme commençant par une vitesse inférieure à 0,2 nœud qui augmente jusqu’à une vitesse supérieure à 0,5 nœud
Les événements sont estimés à l’aide de l’apprentissage machine et sont basés sur la position apparente des navires et leurs modes de déplacement. La synthèse des événements représente le nombre de chaque événement qui a eu lieu au cours de plage de temps qui vous intéresse. Saisir manuellement la plage de temps à l’aide de la barre temporelle.
Groupez les événements par voyage ou par type d’événement. Un voyage représente la période entre deux visites au port, soit dans le même port ou dans des ports différents.
Activez ou désactivez les événements pour voir où chaque type d’événement s’est produit le long du tracé du navire sur la carte et dans la barre temporelle. Cliquez sur n’importe quel événement dans le profil de navire ou la carte pour plus de détails.
Cliquez sur l’icône « Centrer la vue sur l’activité » pour centrer la carte sur un voyage ou un événement spécifique.
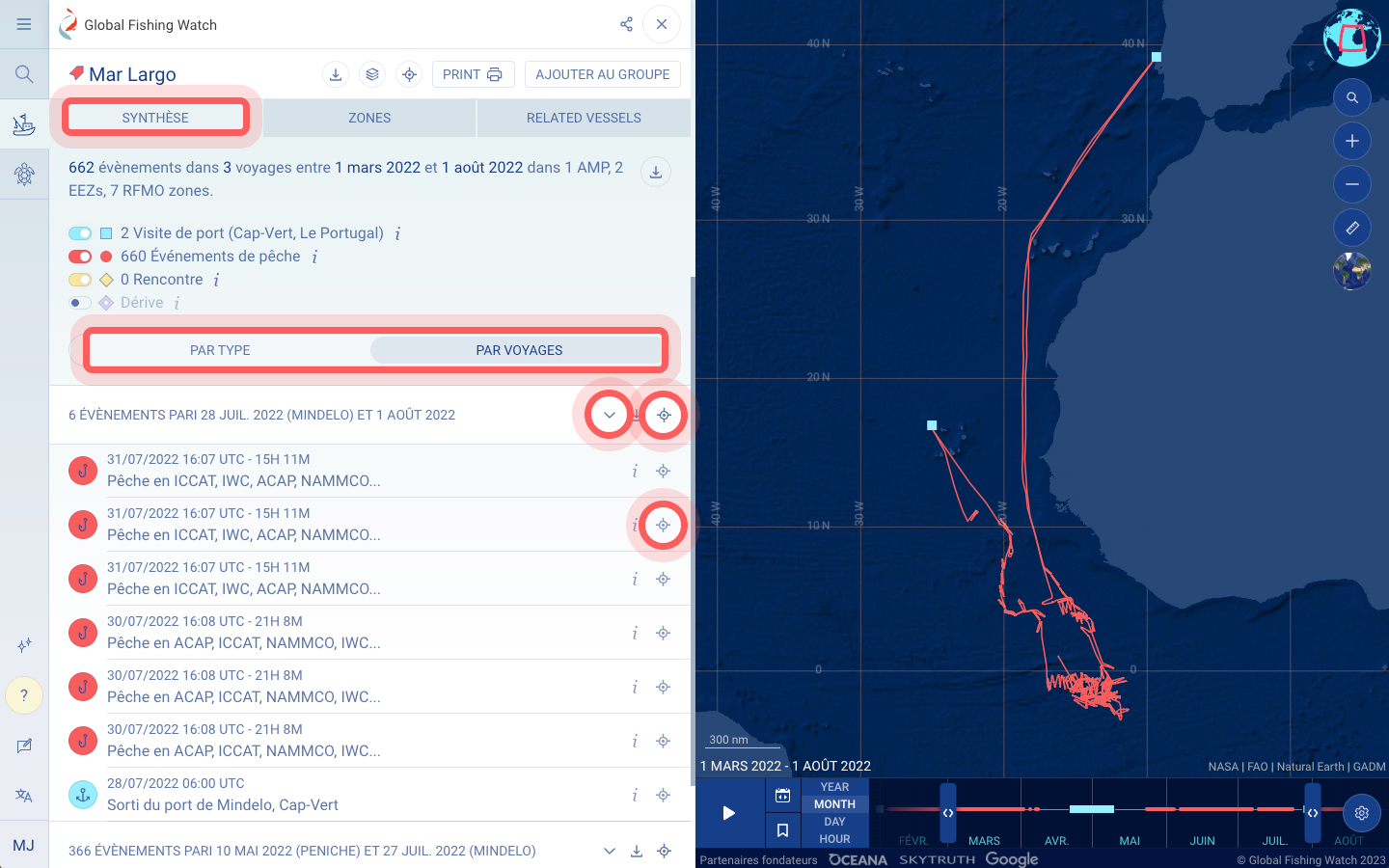
Sélectionnez l’onglet « ZONES » pour comprendre où les événements du navire se sont produits géographiquement. Basculez entre les ZEE, les zones FAO, les ORGP et les AMP provenant de sources indépendantes pour explorer la répartition des événements.
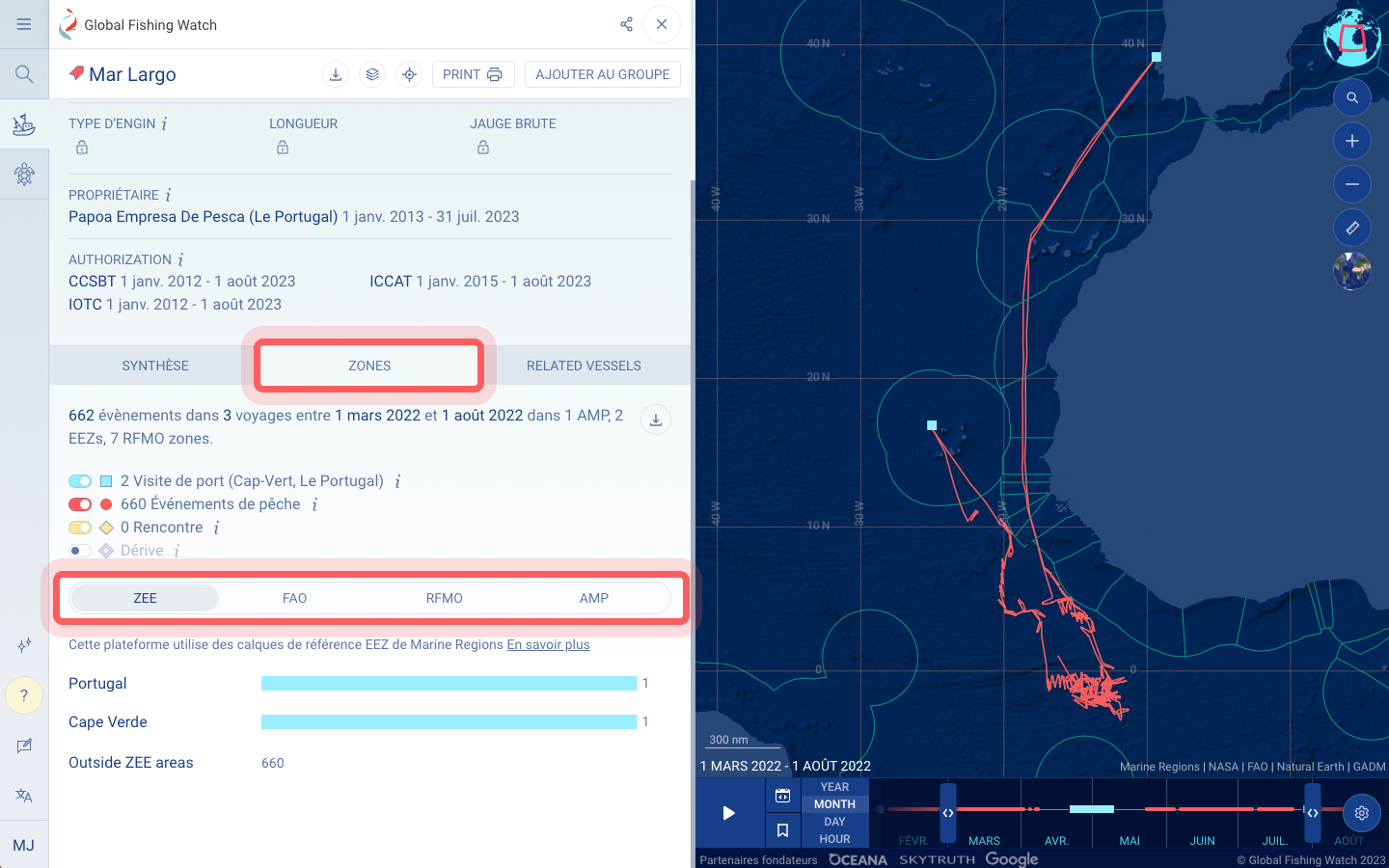
Sélectionnez l’onglet « Navires associés » pour afficher les navires qui ont potentiellement interagi avec ce navire lors d’événements de rencontre.
Pour accéder aux données du profil du navire, vous disposez de plusieurs options :
- Téléchargez toutes les informations d’identité du navire au format CSV en sélectionnant l’icône « Télécharger » située dans l’onglet « REGISTRE » ou « AIS ».
- Téléchargez la liste complète des événements au format CSV en sélectionnant l’icône « Télécharger » située sous l’onglet « ACTIVITÉ ».
- Téléchargez un sous-ensemble d’événements par voyage au format CSV en sélectionnant l’icône « Télécharger » située à côté d’un voyage spécifique.
- Partagez le lien vers le profil du navire avec n’importe qui pour accéder aux mêmes informations en sélectionnant l’icône « Partager » dans le coin supérieur droit du profil du navire.
- Téléchargez le profil du navire au format PDF pour un accès hors ligne en cliquant sur l’icône « Imprimer » dans le coin supérieur droit du profil du navire.
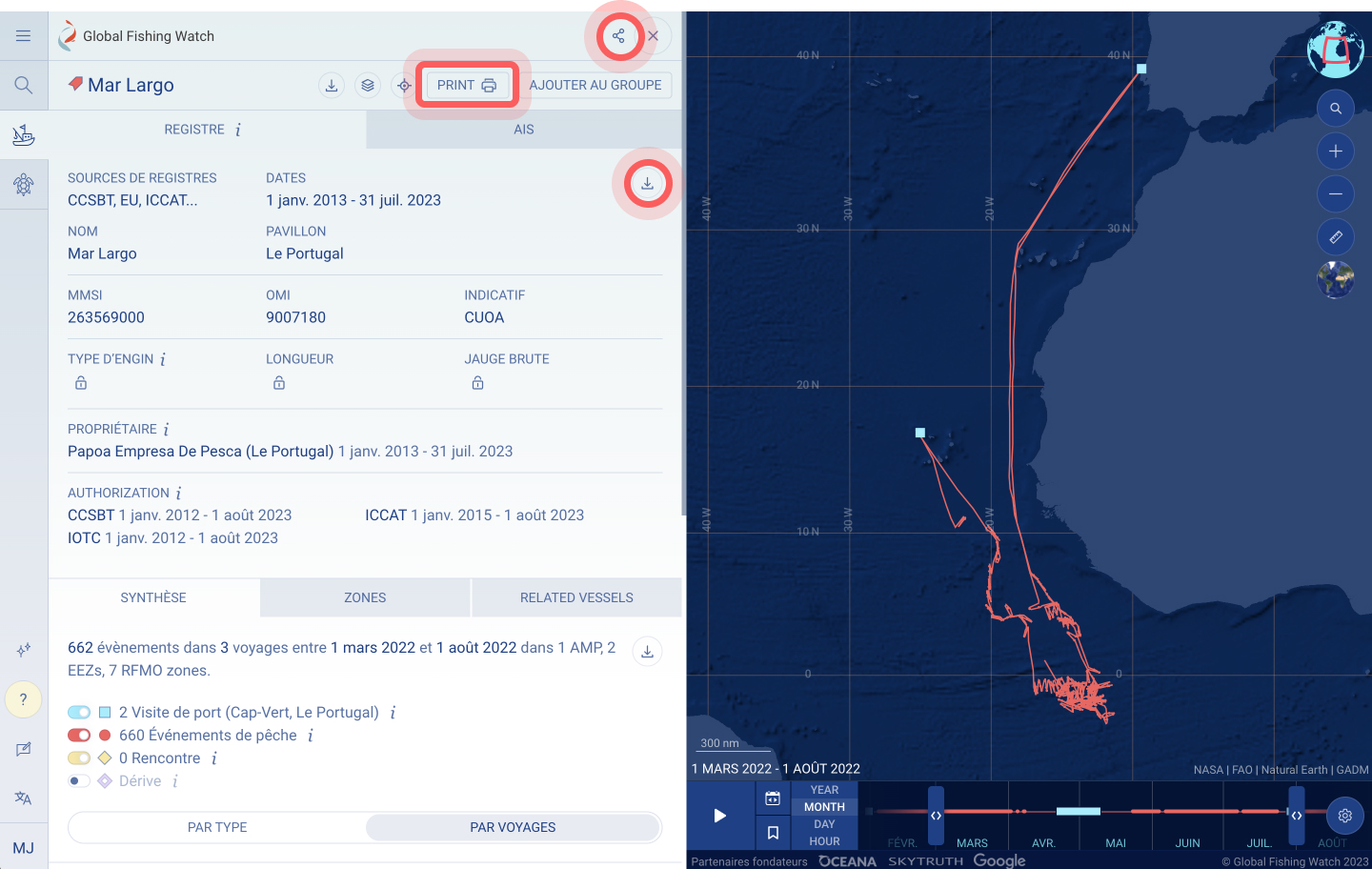
Résolution des problèmes liés aux événements
Recherche de navires
Dans la barre latérale gauche, vous pouvez rechercher des navires individuels en cliquant sur l’icône « Rechercher des navires » dans le coin supérieur gauche de la carte ou sur l’icône « Rechercher des navires » dans la section NAVIRES.
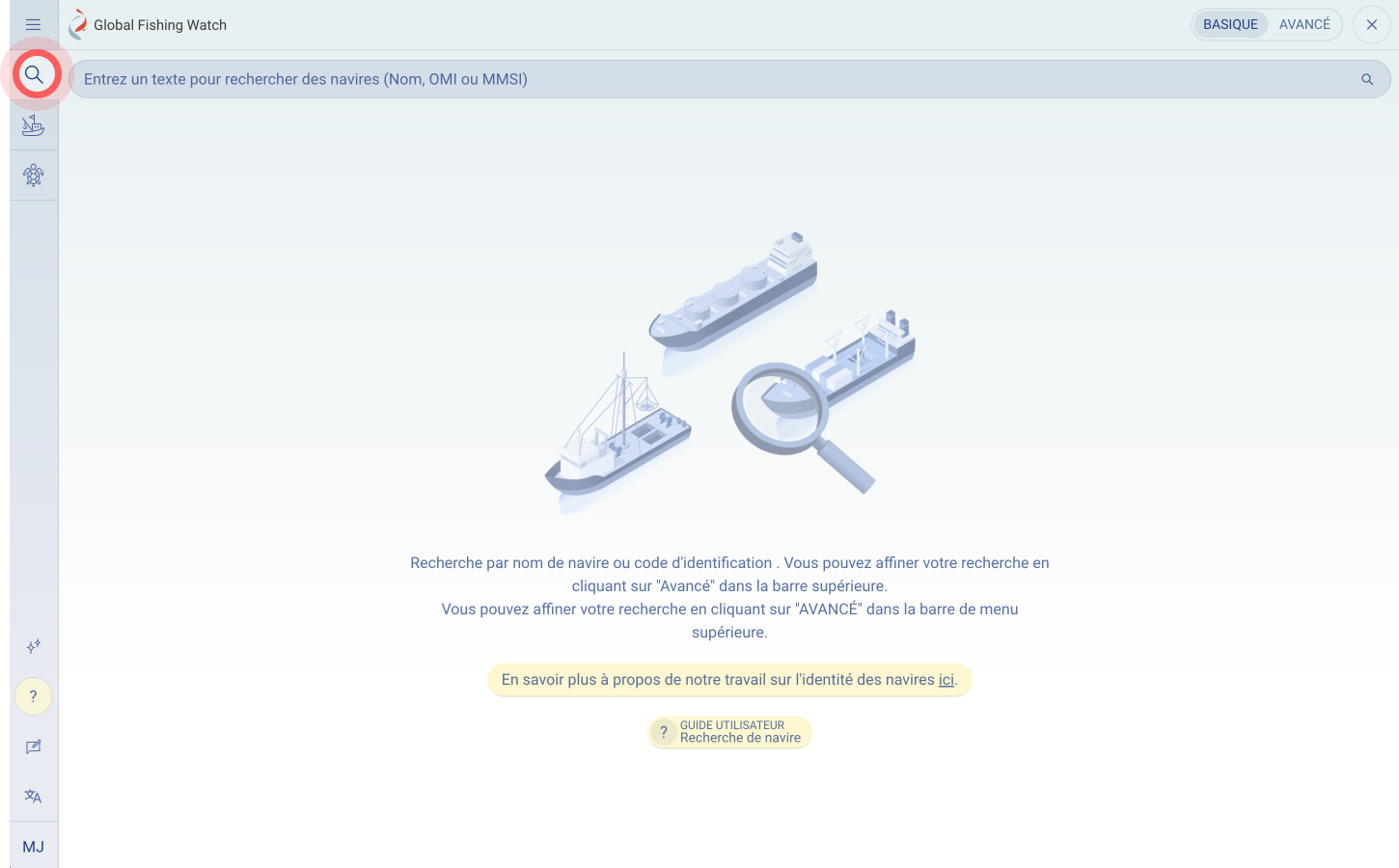
Une fenêtre s’ouvrira dans laquelle vous pourrez effectuer des recherches de navires de base ou avancées. Pour commencer votre recherche à l’aide de la recherche de base, saisissez les informations d’identification du navire (c’est-à-dire, le nom du navire, le numéro MMSI, le numéro IMO ou l’indicatif radio) dans la barre de recherche. Vous pouvez effectuer des recherches avec un seul identifiant, cependant, l’utilisation de plusieurs identifiants améliore les résultats. Remarque : Pour rechercher des navires à partir de sources VMS, vous devez vous connecter à votre compte.
Dans les résultats de la recherche, affichez des informations clés sur l’identité du navire ainsi que les dates de transmission connues du navire et la position géographique approximative du navire au fil du temps.
Lorsque plusieurs résultats sont générés à partir d’une recherche de base et que vous souhaitez affiner davantage les résultats, vous pouvez utiliser la recherche avancée pour spécifier la source de données, le pavillon et une plage de temps définie.
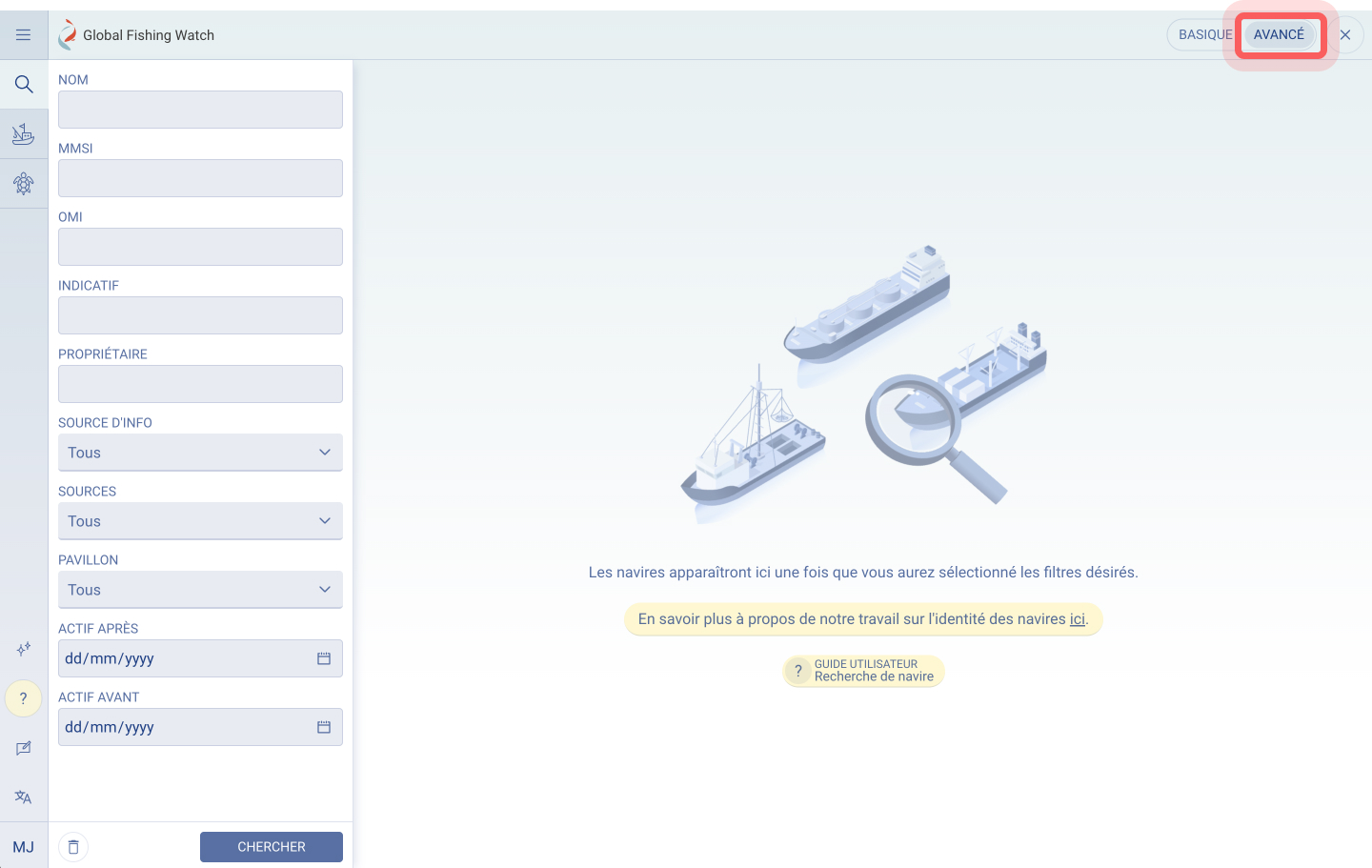
Étape par étape : Rechercher un navire
- Rechercher le « Eagle »
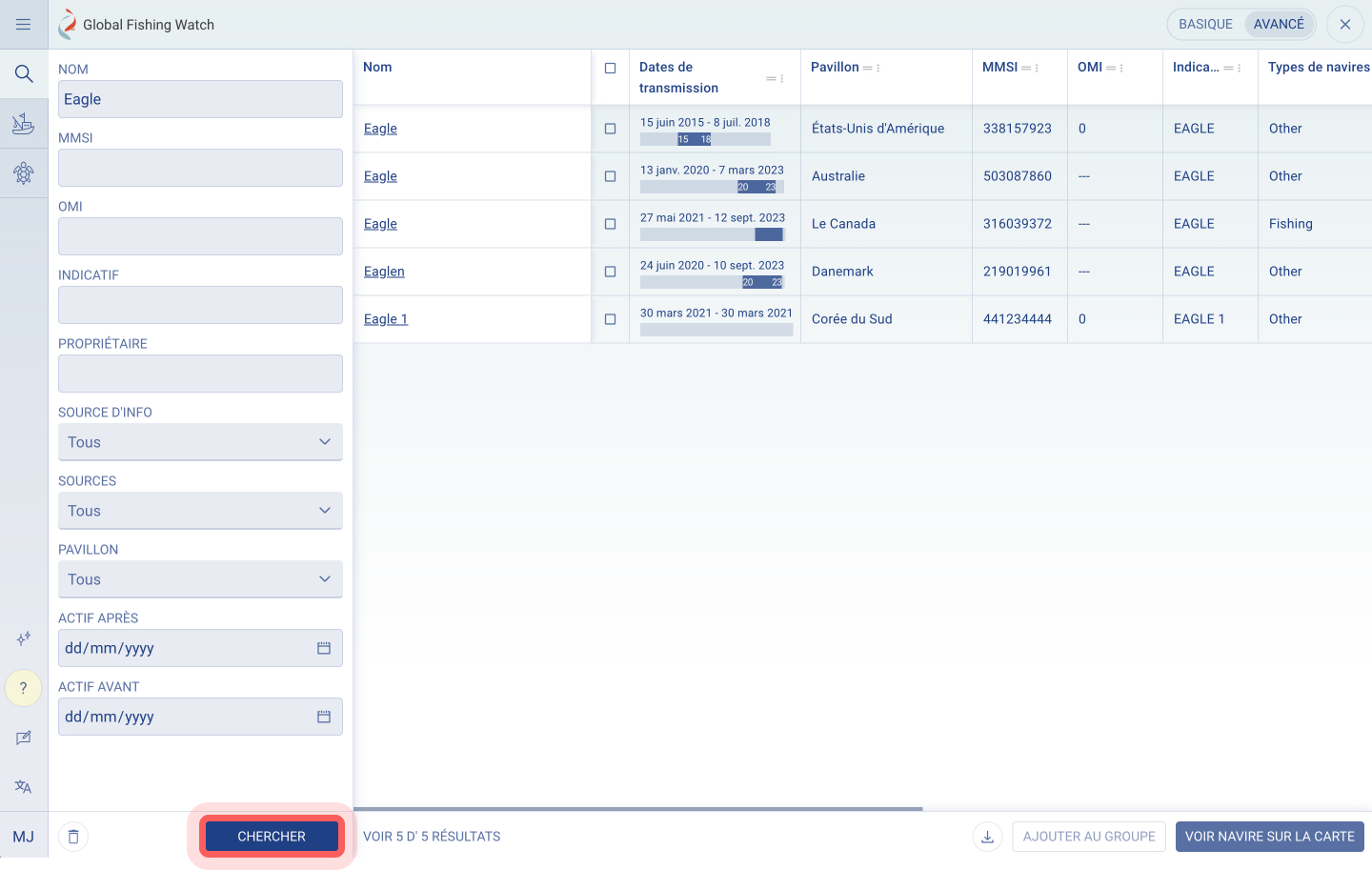
- Sélectionnez un navire parmi les résultats. Il y a souvent plusieurs navires portant le même nom, vous aurez donc peut-être besoin d’informations supplémentaires pour trouver le bon navire. Il existe plusieurs raisons pour lesquelles un navire pourrait avoir plusieurs résultats, notamment :
- Global Fishing Watch analyse les positions géographiques des navires à l’aide des messages AIS. De manière générale il existe deux types de messages : les messages d’identité et de position. Les messages d’identité ne comportent pas de données de position, tandis que les messages de position ne font que relayer le MMSI. Cela signifie que le système doit automatiquement consolider les deux types de messages, générant plusieurs résultats pour le même navire sur des périodes différentes.
- Dans cet exemple, le MMSI est différent entre le premier et le deuxième résultat.
- Dans ce cas, nous recherchons le MMSI 503608400. Sélectionnez le navire et cliquez sur « Voir le navire sur la carte ». (Remarque : vous pouvez sélectionner plusieurs navires à la fois.)
- Cliquez sur l’icône « Centrer la carte sur la trajectoire du navire » pour centrer la carte sur le tracé du navire pendant la plage de temps sélectionnée. Si toutes les activités du navire se sont produites en dehors de votre plage de temps, une fenêtre contextuelle vous invitera à modifier la plage de temps.
- Pour modifier la couleur d’un tracé de navire, cliquez sur l’icône « Modifier la couleur » .
- Pour afficher les détails du navire, cliquez sur l’icône d’informations .
- Supprimez le navire de la carte en cliquant sur l’icône « Supprimer le calque » .
Apprenez-en davantage en regardant ce tutoriel sur la recherche de navires et l’animation de trajectoires de navires.
Pour comprendre où les groupes de navires sont actifs dans l’espace et dans le temps, vous pouvez créer des groupes de navires personnalisés. Un groupe de navires peut être défini par vos propres paramètres et peut inclure un ensemble de navires présents dans une zone, un groupe associé à une certaine entité de la chaîne d’approvisionnement ou une flotte associée à une entreprise.
Vous pouvez créer un nouveau groupe de navires en suivant ces étapes :
- Sélectionnez “NOUVEAU GROUPE DE NAVIRES” dans l’onglet GROUPES DE NAVIRES de votre profil utilisateur
- Saisissez une liste de MMSI dans le champ ou téléchargez une feuille de calcul ou un fichier CSV pour remplir votre groupe avec une liste de navires
- Ajouter un nom de groupe pour le nouveau groupe de navires
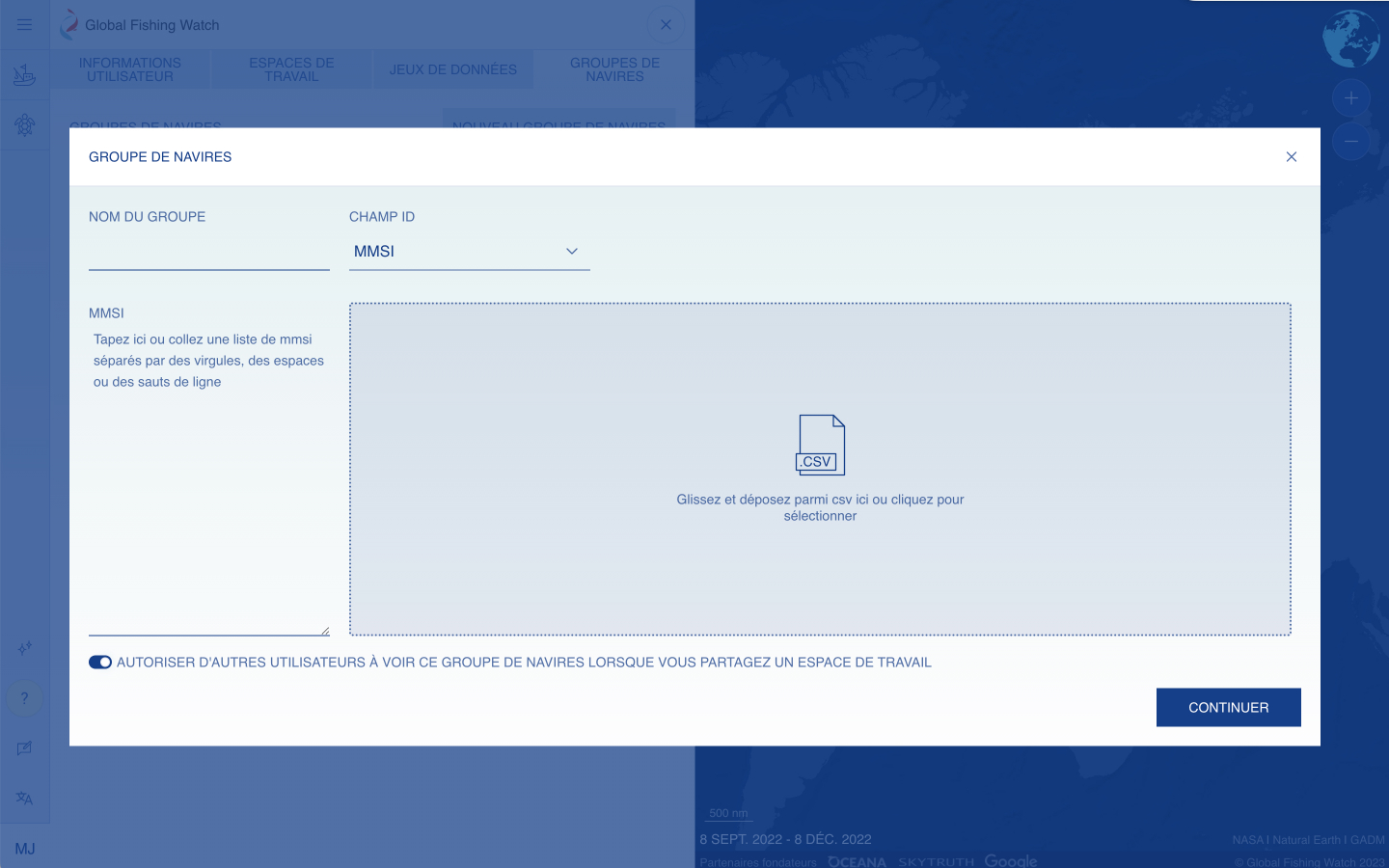
- Vous pourrez voir les navires dans le jeu de données de Global Fishing Watch qui correspondent aux numéros MMSI que vous avez saisis ou téléchargés, et vous pouvez supprimer les navires que vous ne souhaitez pas inclure dans le groupe de navires.
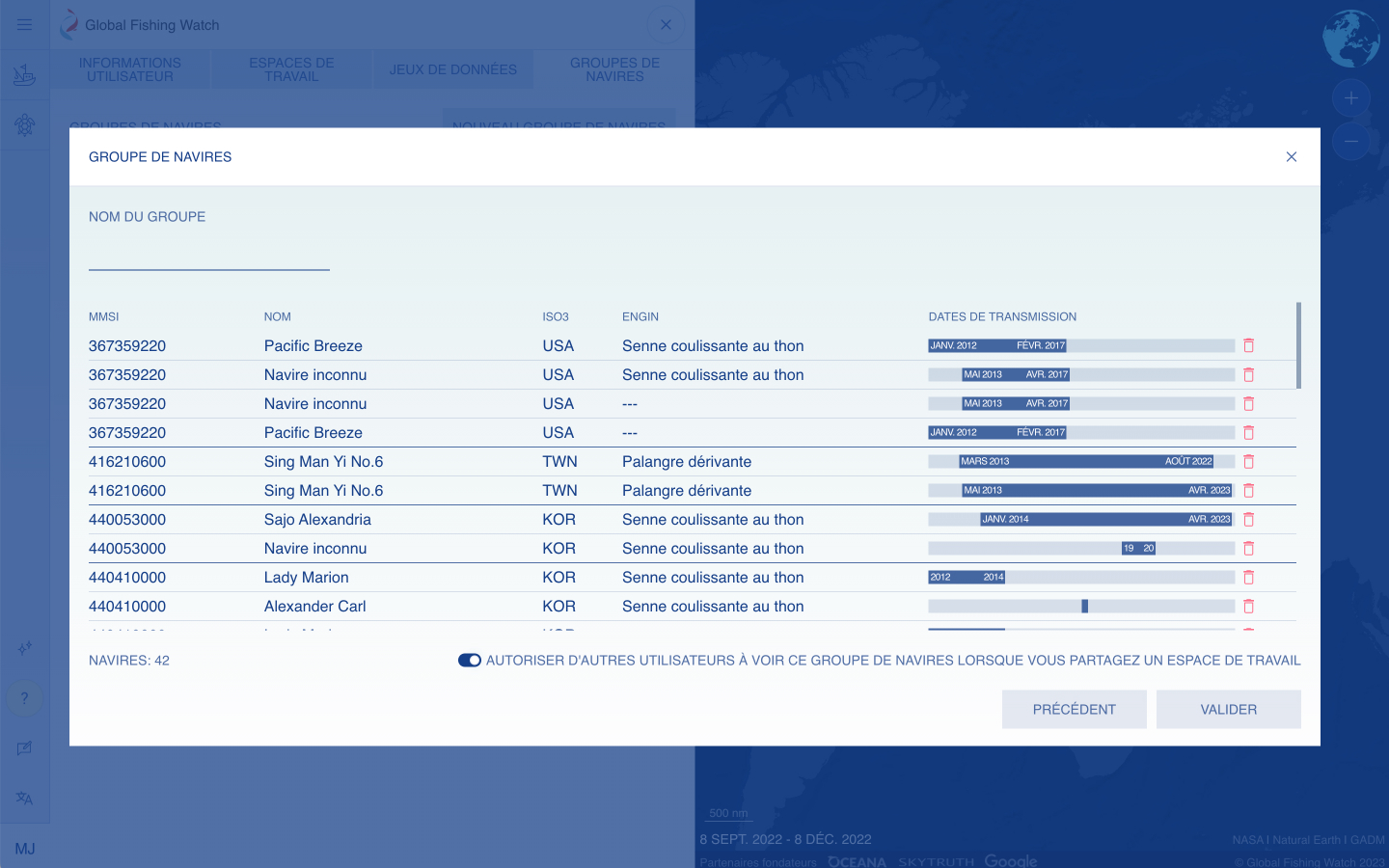
Vous pouvez également ajouter des navires à partir de la recherche de navires de base ou avancée à un groupe de navires nouveau ou existant afin de créer un groupe. S’il est nouveau, ajoutez un nom de groupe.
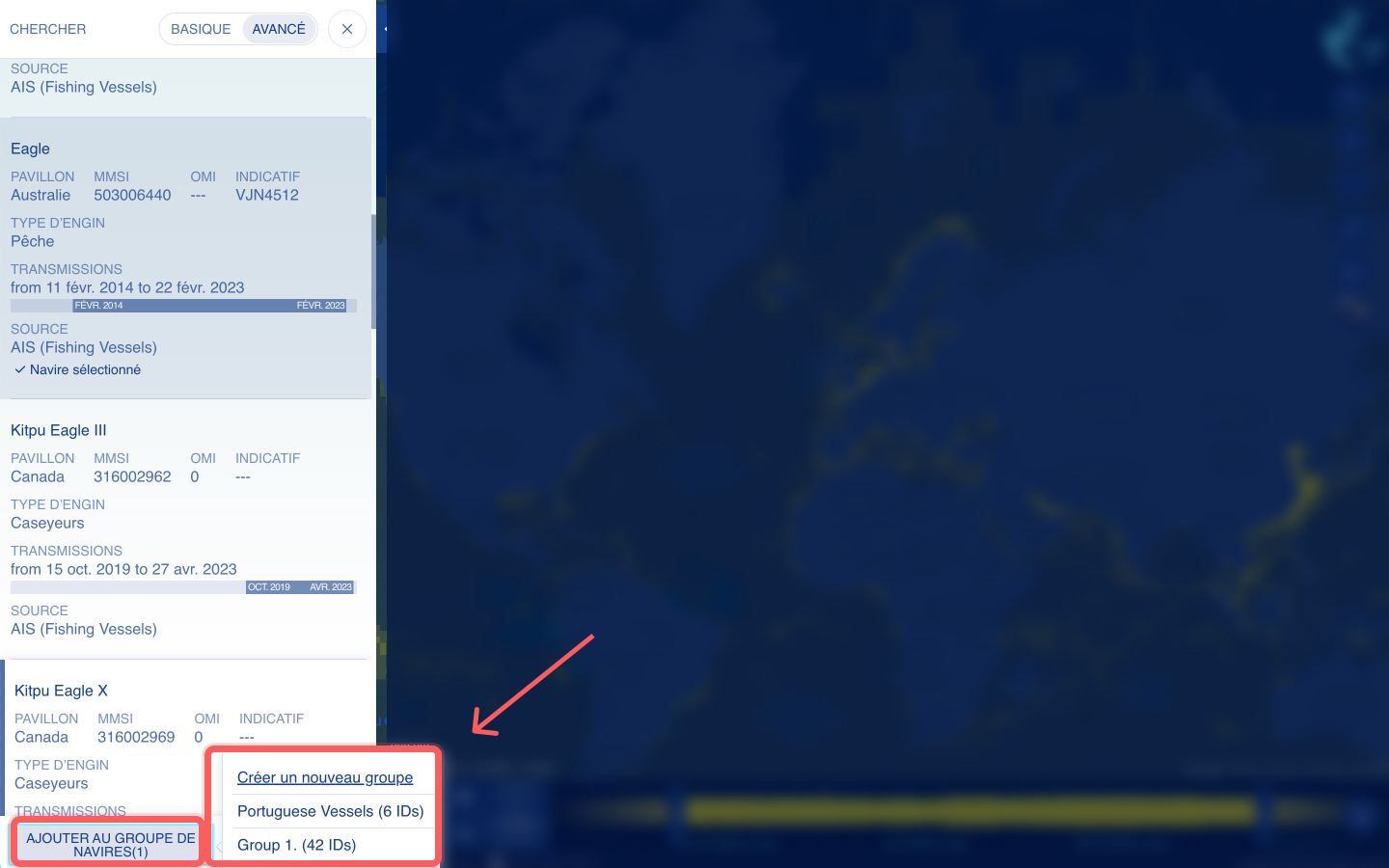
Vous pouvez choisir si vous souhaitez autoriser d’autres utilisateurs à voir ce groupe de navires en partageant un espace de travail contenant les données téléchargées ou si vous souhaitez le garder privé.
Pour ajouter un groupe de navires à votre carte, filtrez un calque d’activité par groupe de navires. Pour des raisons de performances, il existe une limite à la plage de temps maximale d’affichage de l’activité du groupe de navires.
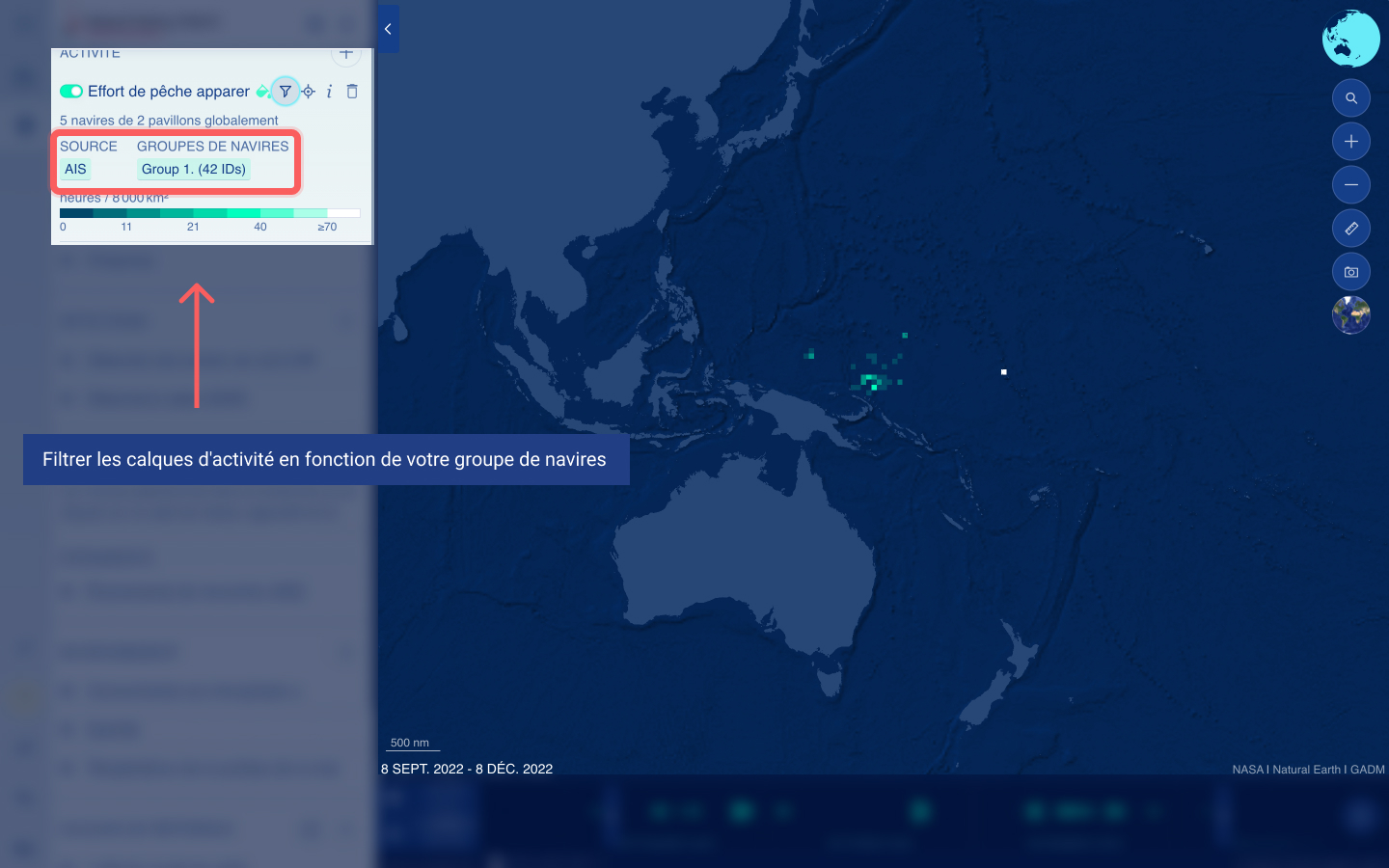
Apprenez-en davantage en regardant ce tutoriel sur les groupes de navires.
Tracés AIS : fausses positions ou mystification
Le suivi des navires AIS est un système ouvert sans cryptage. Les messages de position envoyés par les navires peuvent potentiellement être manipulés, intentionnellement ou en raison d’une défaillance du signal. Lorsque cela se produit, un navire peut apparaître sur la carte à une position différente de celle où il se trouve réellement, ce qui s’appelle une « mystification ». Il est important de noter que cela ne se produit que dans un très petit pourcentage de transmissions, et lorsque cela se produit, des signes clairs peuvent être détectés. Dans cet esprit, examinez attentivement toute activité de pêche inhabituelle afin de réduire le risque de mauvaise interprétation des données. Pour en apprendre davantage, ces articles couvrent les signalements de fausses positions par des navires et le partage d’une même identité par plusieurs navires.
Résolution des problèmes liés aux navires
Animation
Pour pouvoir voir les tracés des navires changer au fil du temps, reportez-vous à la section sur la barre de temps dans ce guide d’utilisation.
Détections
Détections radar - Radar à synthèse d'ouverture
Le radar à synthèse d’ouverture (SAR – Synthetic-Aperture Radar) peut détecter les navires et les structures en mer dans toutes les conditions météorologiques. Le SAR spatial est un capteur satellitaire qui envoie des micro-ondes à la surface de la Terre et mesure l’amplitude et la phase des signaux réfléchis par les objets au sol et sur l’eau, ce que l’on appelle la rétrodiffusion.
L’image de SAR créée à partir de cette rétrodiffusion contient de nombreuses informations sur la taille, l’orientation, la composition, l’état et la texture des structures sur l’eau. Ces systèmes d’imagerie surmontent la plupart des conditions météorologiques et des niveaux d’éclairage, y compris les nuages, la pluie, la lumière du jour ou l’obscurité.
Détection des navires à l'aide du SAR
Nous utilisons les images SAR de la mission Copernicus Sentinel-1 de l’Agence spatiale européenne, qui proviennent de satellites en orbite polaire (S1A et, anciennement, S1B), pour détecter tous les navires sur chaque scène. Notre approche combine une version modifiée d’une méthode de détection de navires bien établie (taux constant de fausses alertes) avec un apprentissage automatique moderne pour identifier la taille des détections et éliminer les fausses détections. Cette approche de détection consiste à identifier les pixels avec un niveau de « luminosité » supérieur à la rétrodiffusion moyenne du fond, représentant le fouillis d’écho renvoyé par la mer autour de la cible, puis à utiliser l’apprentissage automatique pour filtrer et améliorer les résultats.
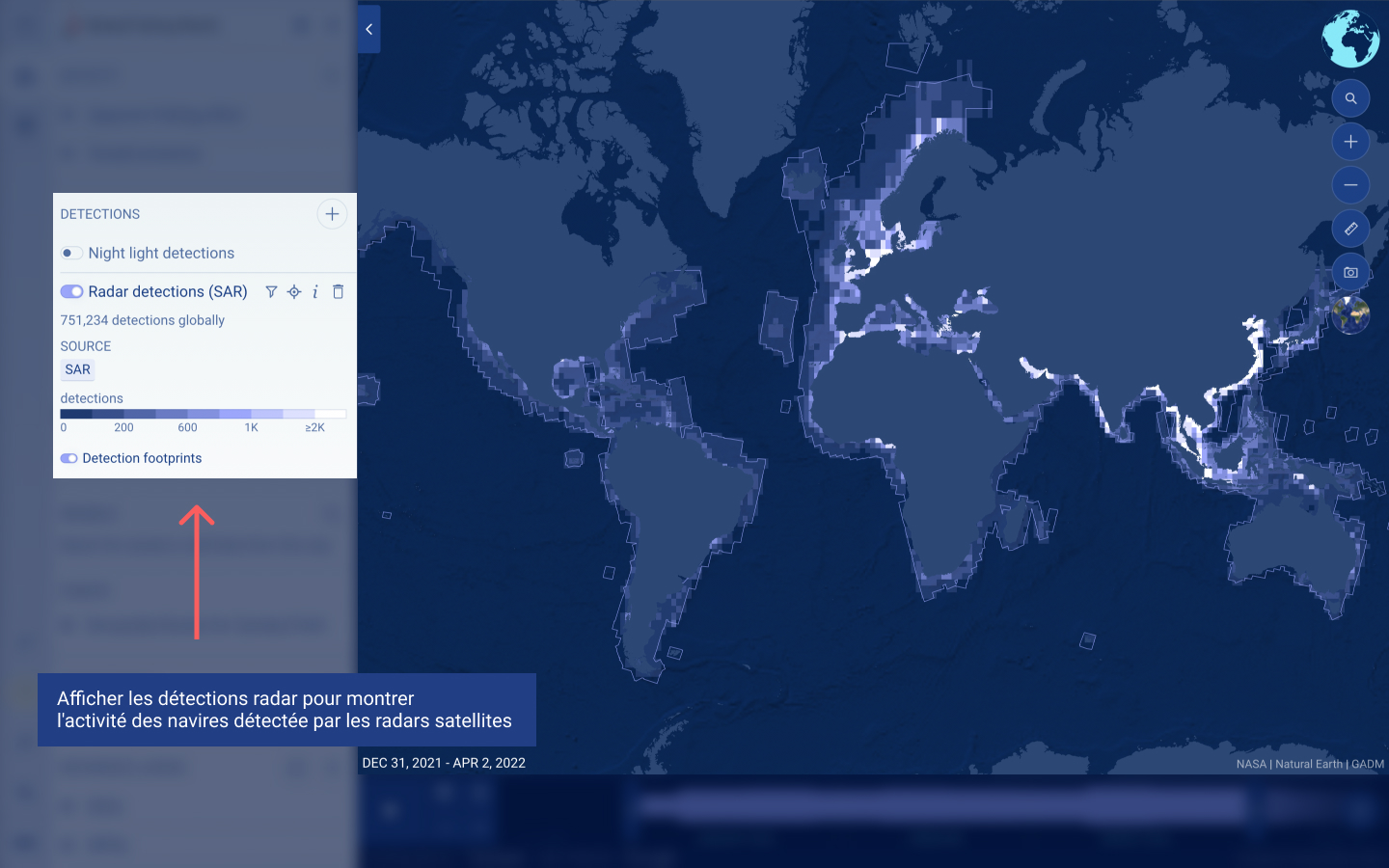
Empreintes de détection
Les empreintes de détection sont des zones au sein de chaque balayage satellite – ou scène – que la plateforme utilise pour effectuer des détections. Ces filtres permettent de conserver les détections pertinentes et d’exclure les données potentiellement inexactes.
Les empreintes de détection sont plus petites que la scène totale, car elles excluent toutes les zones terrestres et les îles, et excluent une zone tampon de 500 mètres des limites de la scène et une zone tampon de 1 kilomètre des rivages.
Correspondance AIS
Tous les navires ne sont pas tenus de transporter des émetteurs AIS (par exemple, l’Union européenne n’exige l’utilisation de l’AIS que pour les navires de plus de 20 mètres de long), et les navires engagés dans des activités illégales peuvent potentiellement éteindre leurs émetteurs AIS. Cela signifie que pour toutes les détections SAR avec « correspondance AIS », nous disposons d’informations sur le navire détecté à partir de son AIS, telles que les caractéristiques de l’engin et s’il s’agit ou non d’un navire de pêche. Les détections SAR avec « correspondance AIS » peuvent être filtrées par pavillon et type d’engin. D’autre part, toutes les détections SAR « sans correspondance AIS » correspondent à des navires qui ne peuvent pas être suivis avec l’AIS, dont certains peuvent potentiellement être impliqués dans la pêche illégale, non déclarée et non réglementée (INN). Dans tous les cas, les détections SAR sans correspondance AIS fournissent les informations manquantes sur le trafic maritime dans l’océan.
Détections de lumière de nuit - Suite de radiomètres pour imageurs dans l'infrarouge et le visible
La suite de radiomètres pour imageurs dans l’infrarouge et le visible (Visible Infrared Imaging Radiometer Suite – VIIRS) est capable d’identifier les lumières vives la nuit. Dans l’obscurité de l’océan, les navires utilisant des lumières vives sont repérés par ce capteur et peuvent être suivis. Certaines formes de pêche, telles que la pêche au calmar et certaines sennes coulissantes, utilisent des lumières vives la nuit, et les flottes de pêche au calmar peuvent être facilement identifiées dans les données du VIIRS. Le calque d’activité des détections de lumière de nuit des navires sur la carte est une carte thermique des navires probables, de pêche ou non, détectés par le VIIRS.
Quelques mises en garde sont cependant nécessaires pour comprendre ces détections :
- Tous les navires détectés ne sont pas en fait des navires de pêche – certains peuvent être d’autres grands navires
- De nombreux navires pêchent sans lumières ou avec des lumières tamisées et n’apparaîtront pas dans ce jeu de données
- Il peut y avoir de “faux positifs” – des endroits où l’algorithme détecte une lumière, mais qui résultent d’erreurs ou de bruit
- Dans de rares cas, l’algorithme peut capter des avions sur des vols internationaux
Néanmoins, les données de détection de lumière de nuit (VIIRS) montrent des schémas de pêche clairs qui sont invisibles dans d’autres calques de données de Global Fishing Watch, aidant à identifier l’activité humaine maritime à l’échelle mondiale.
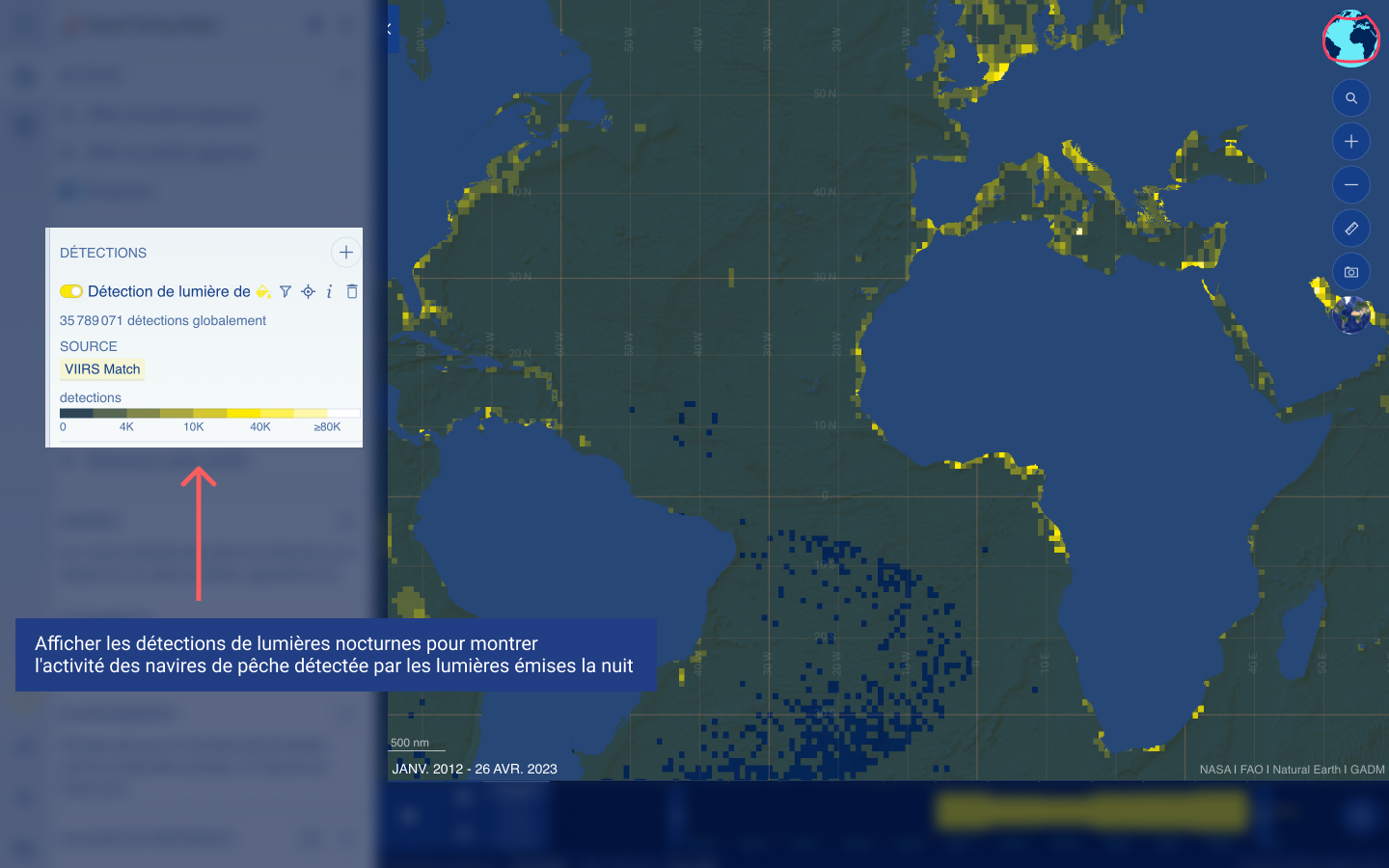
Radiance
Pour explorer davantage l’activité nocturne des navires, il existe un filtre de radiance sur le calque de détection de lumière de nuit, qui peut indiquer différentes activités. La radiance indique la luminosité de la source lumineuse reçue par le capteur VIIRS. La radiance est impactée par la lune, les nuages et l’angle du navire par rapport au satellite. Deux navires avec la même luminosité, ou intensité lumineuse, peuvent avoir des niveaux de radiance différents selon les conditions. En général, les navires qui ne pêchent pas activement en utilisant la lumière peuvent avoir des niveaux de radiance inférieurs. Des exceptions devraient être envisagées lorsque les navires s’approchent d’une côte. Pour explorer davantage comment les lumières des navires la nuit émettent différents niveaux de radiance, le calque d’activité VIIRS peut être filtré selon des plages d’intérêt spécifiques associées à différents comportements humains.
Correspondance AIS
Global Fishing Watch a développé un système sophistiqué pour faire correspondre les données AIS disponibles avec les détections respectives des lumières de nuit des navires. Cette mise en correspondance est effectuée à l’aide d’un modèle probabiliste qui détermine les paires message AIS/détection VIIRS en fonction de tous les enregistrements AIS disponibles juste avant et juste après l’heure à laquelle l’image satellite VIIRS a été prise, ainsi que la probabilité de faire correspondre un message AIS spécifique à l’un des navires apparaissant sur cette image. En utilisant ces informations, Global Fishing Watch a ajouté la capacité expérimentale de filtrer les détections en fonction du pavillon et du type de navire dans le calque d’activité VIIRS.
Plus de 85 % des détections proviennent de navires dépourvus de transpondeurs AIS ou de système de surveillance des navires (VMS) partagé publiquement. L’ajout global du calque VIIRS vous permet de filtrer rapidement les détections de lumières de nuit qui ont été mises en correspondance ou non avec l’AIS lorsque l’identification des navires est disponible.
Apprenez-en davantage sur VIIRS dans cet article de blog : « De nouvelles techniques révèlent l’identité des navires de pêche dans l’obscurité de la nuit ».
Étape par étape : Détections radar et de lumières de nuit
- Dans la barre latérale gauche, sous la section ACTIVITÉ se trouve la section DÉTECTIONS. Activez le calque Détection de lumière de nuit (VIIRS) ou Détections radar (SAR).
- Sélectionnez la plage de temps et la région que vous souhaitez explorer.
- Cliquez sur l’icône « Afficher les filtres » pour filtrer les données. Pour les deux calques, il existe un filtre expérimental qui fait correspondre les deux jeux de données avec les données AIS disponibles pour les navires. Pour voir les navires correspondants, sélectionnez « Vrai » sous le filtre de correspondance.
- Avec les données de correspondance AIS, vous pouvez filtrer par pavillon et type d’engin dans le calque SAR, et vous pouvez filtrer par pavillon et type de navire dans le calque VIIRS.
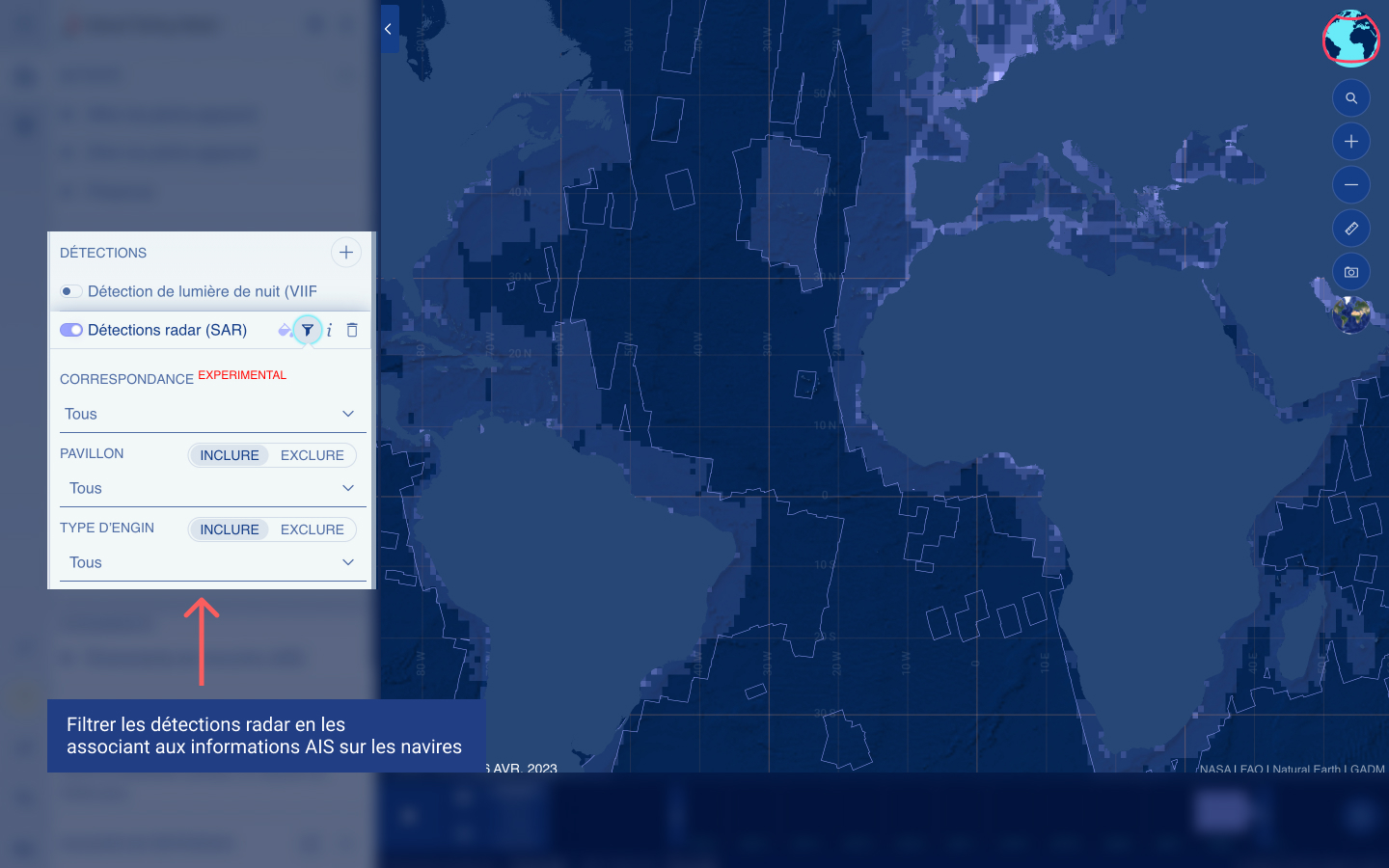
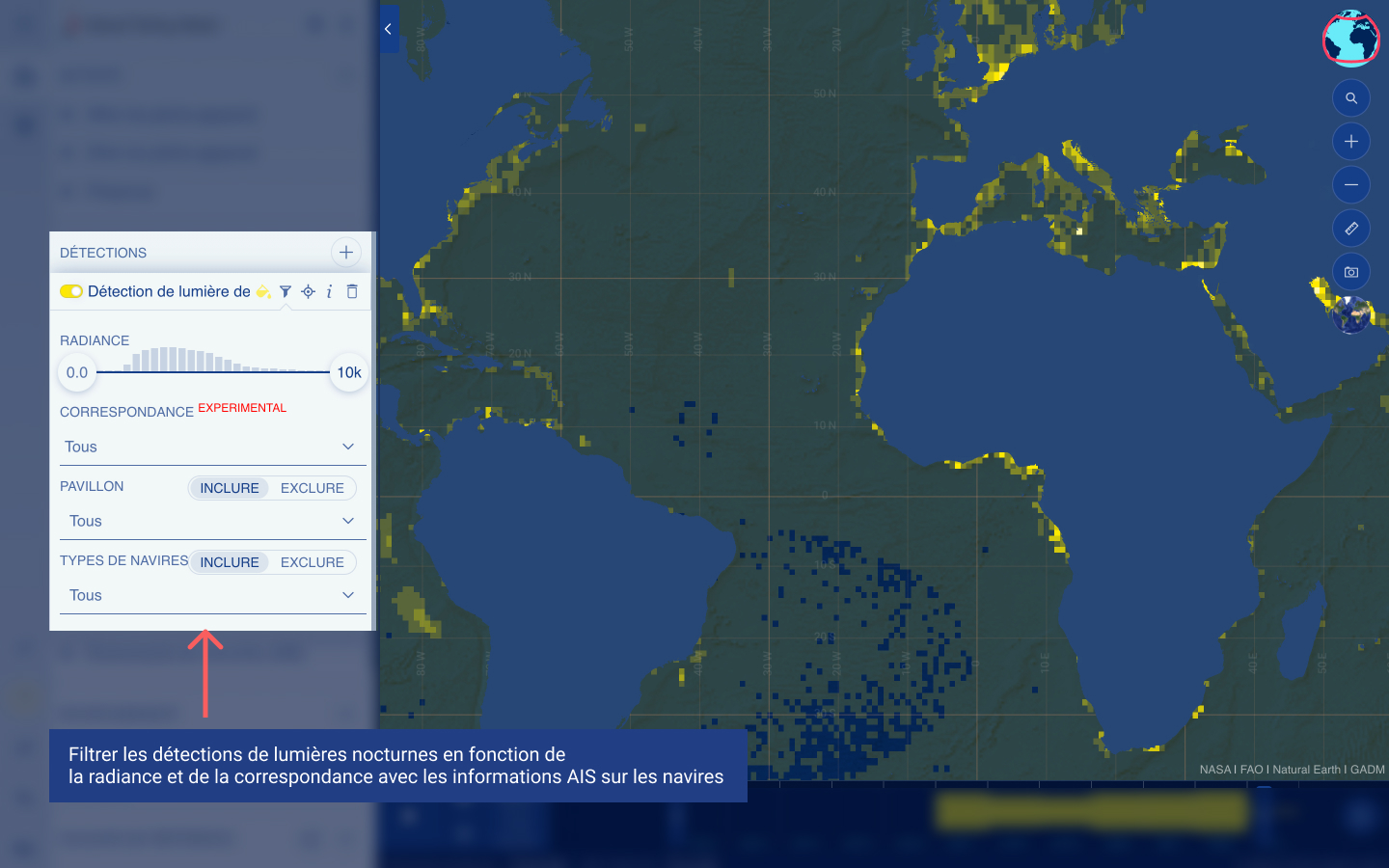
Rencontres
Événements de rencontre entre navires de pêche et de transport (AIS)
La carte Global Fishing Watch comprend des événements de rencontre au cours desquels des navires de pêche et de transport se rencontrent en mer. Le traitement des données de Global Fishing Watch identifie une rencontre lorsque deux navires se trouvent à proximité (à moins de 500 mètres) à faible vitesse pendant au moins 2 heures. Les navires doivent également être à au moins 10 kilomètres d’un mouillage côtier. Étant donné que nous ne savons pas ce qui s’est passé à bord des navires lors de la rencontre à partir des seules informations de suivi, nous identifions l’événement comme une rencontre au lieu d’un transbordement ou d’une opération de soutage, qui impliquent un échange de poisson, de carburant, de provisions ou d’équipage.
Lorsque vous cliquez sur une rencontre, vous pourrez voir les tracés du navire de pêche et du navire de transport impliqués.
Étape par étape : Rencontres entre navires
- Dans la barre latérale gauche, sous la section NAVIRES se trouve la section ÉVÉNEMENTS. Activez le calque Événements de rencontre (AIS).
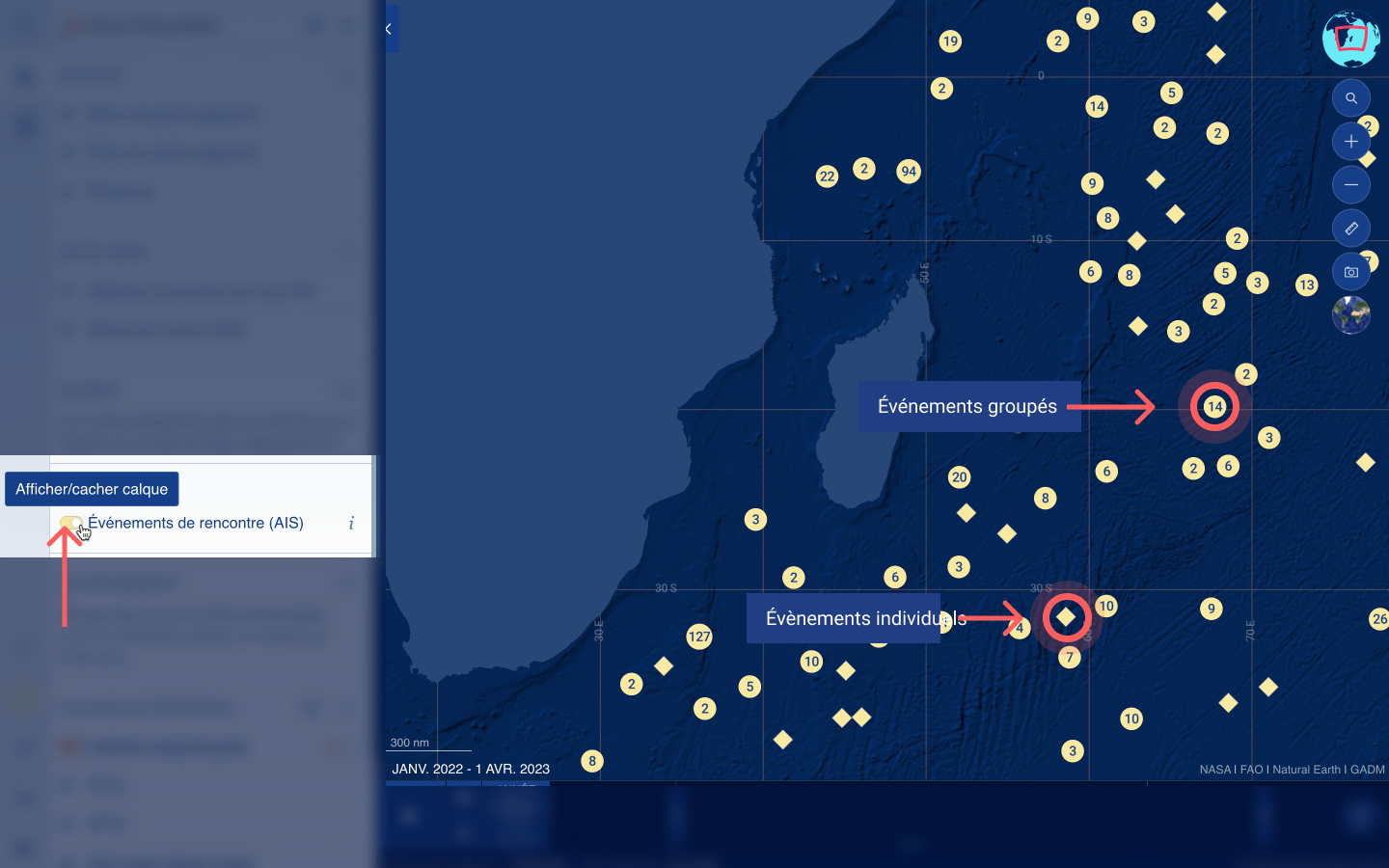
- Sélectionnez la plage de temps du 7 juin 2022 au 14 juin 2022.
- Zoomez sur Madagascar.
- Cliquez sur une rencontre qui se trouve au sud de Madagascar.
- La sélection de la rencontre fournira des informations d’identité de base sur le navire de transport et le navire de pêche, ainsi que des informations sur la rencontre qui s’est produite. Un lien sera également fourni vers notre portail des navires de transport (si disponible).
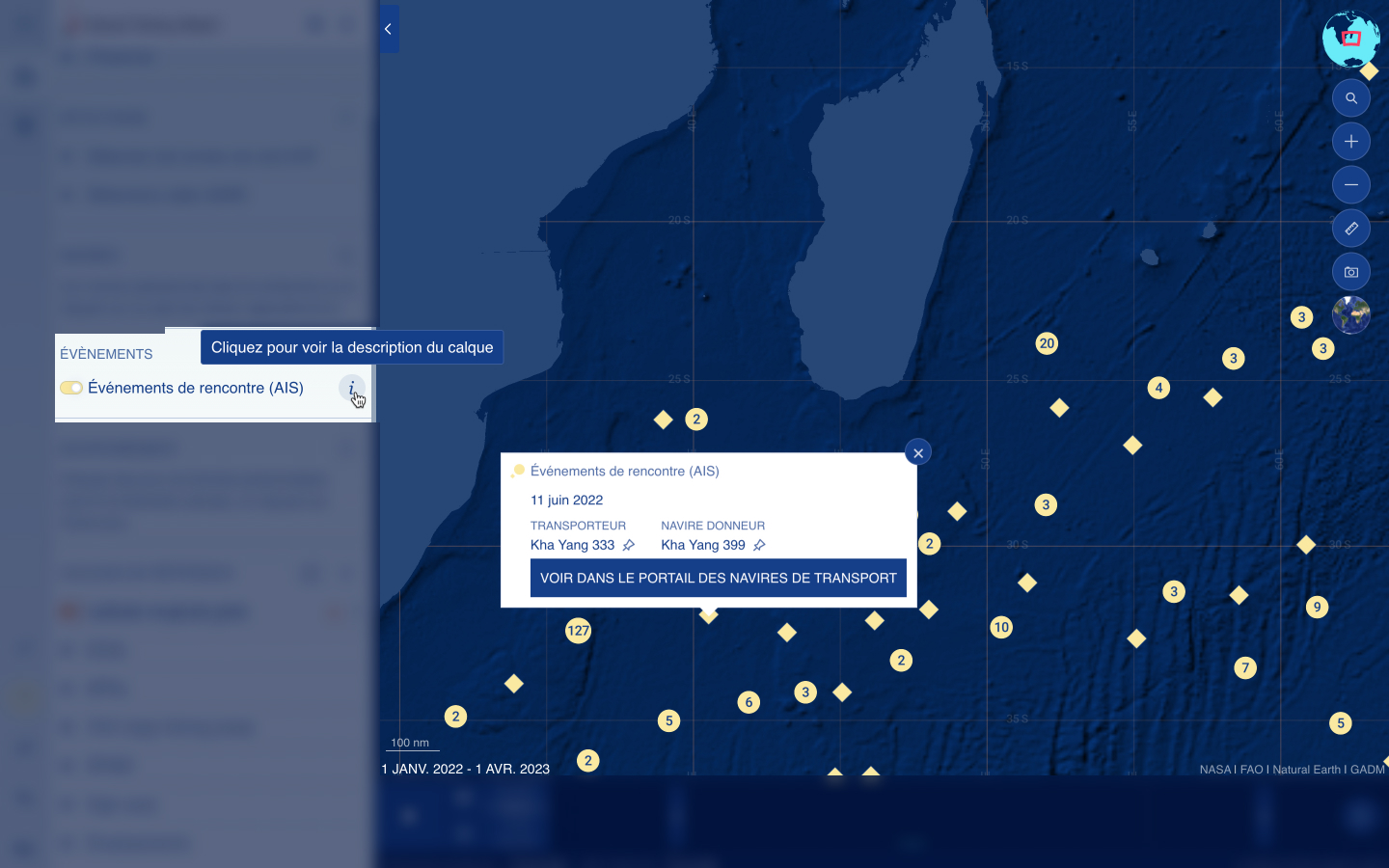
- Pour voir les trajectoires du navire de transport et de pêche impliqués, vous devez inclure les deux navires dans le panneau de gauche en cliquant sur l’icône « Ajouter ce navire à la vue ».
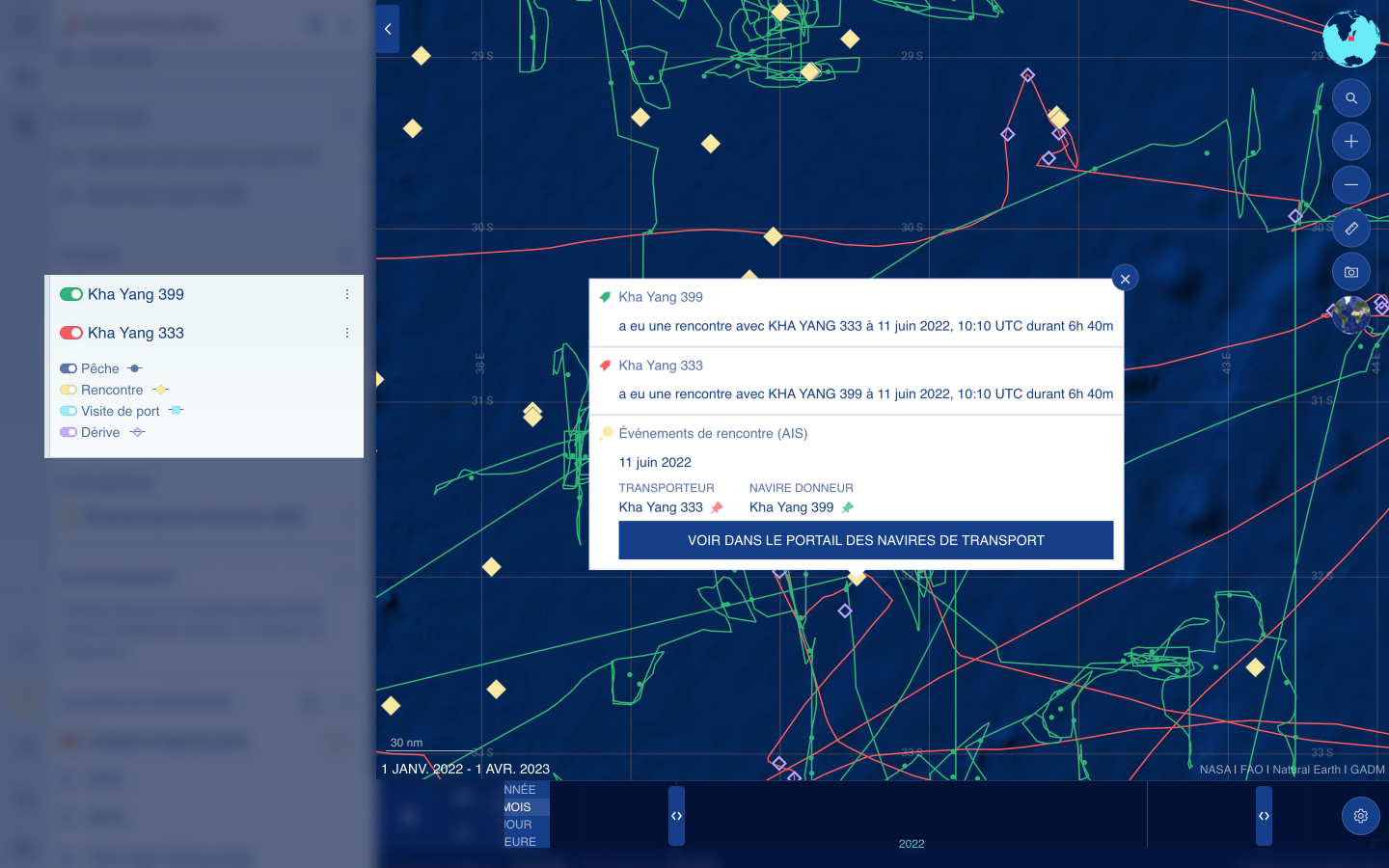
- Cliquez sur « Lancer l’animation » pour voir comment les tracés des navires ont changé au fil du temps.
Calques de référence
En bas de la barre latérale gauche, vous trouverez la section CALQUES DE RÉFÉRENCE. Les calques de référence peuvent être utilisés comme point de référence ou pour définir une zone afin d’y réaliser des analyses plus approfondies et des téléchargements de données.
Il existe plusieurs calques de référence prédéfinis que vous pouvez activer et désactiver :
- Les zones économiques exclusives (ZEE) s’étendent jusqu’à 200 milles marins de la côte d’un pays.
- Les aires marines protégées (AMP) sont des zones d’océan réservées à la conservation à long terme. Celles-ci peuvent bénéficier de différents niveaux de protection, et la gamme d’activités autorisées ou interdites dans leurs limites varie considérablement. Nous avons deux calques de référence pour les AMP. Un calque de référence provient de la base de données mondiale sur les aires protégées (WDPA). L’autre calque de référence provient de la base de données ProtectedSeas Navigator, que vous pouvez filtrer par niveau de protection de la pêche à l’aide de l’icône de filtre.
- Les principales zones de pêche de la FAO sont des zones arbitraires à des fins statistiques dont les limites ont été déterminées en consultation avec des organismes internationaux des pêches.
- Les organisations régionales de gestion des pêches (ORGP) sont des organismes internationaux formés par des pays ayant un intérêt commun à gérer ou à conserver les stocks de poissons dans une région particulière.
- Les poches de haute mer sont des zones océaniques situées hors des ZEE. Les poches de haute mer sont des zones totalement encerclées par des ZEE.
- Les noms de lieux, importés de Google Maps, peuvent aider à s’orienter sur la carte et identifier des activités liées aux lieux côtiers. Ce calque contient différents niveaux de détail lorsque vous effectuez un zoom avant.
De plus, vous pouvez également activer des grilles de latitude et de longitude, qui sont à des intervalles de 1, 5, 10 et 30° en fonction du niveau de zoom de la carte.
Lorsque vous basculez sur un calque, vous verrez une liste des zones présentes sur la carte en surbrillance dans la barre latérale gauche. Cliquez sur l’icône graphique à côté de n’importe quelle zone pour créer une analyse pour cette zone et accéder au rapport dynamique.
Pour trier l’ordre des calques visibles sur la carte, cliquez et faites glisser l’icône d’ordre pour déposer les calques dans l’ordre souhaité.
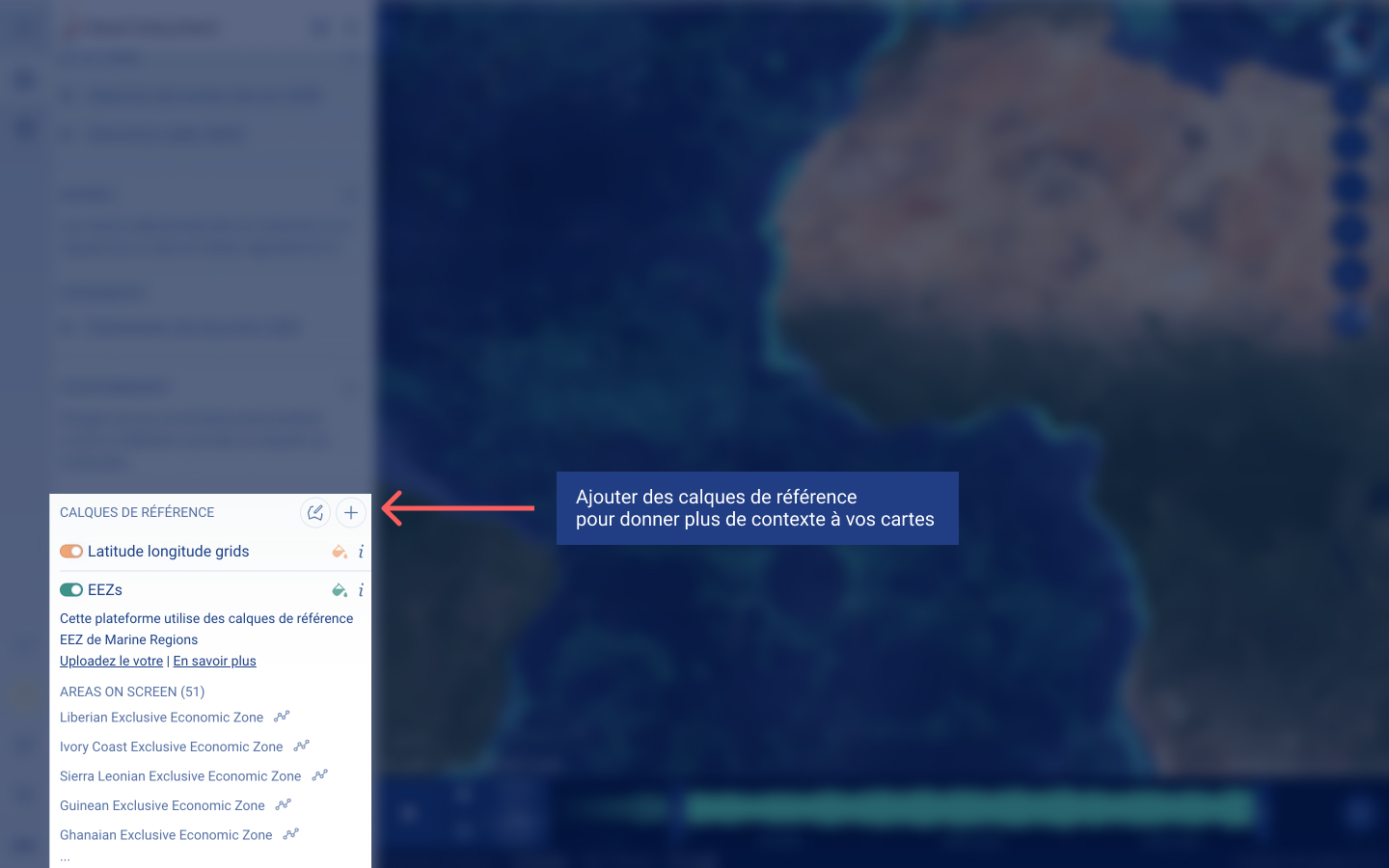
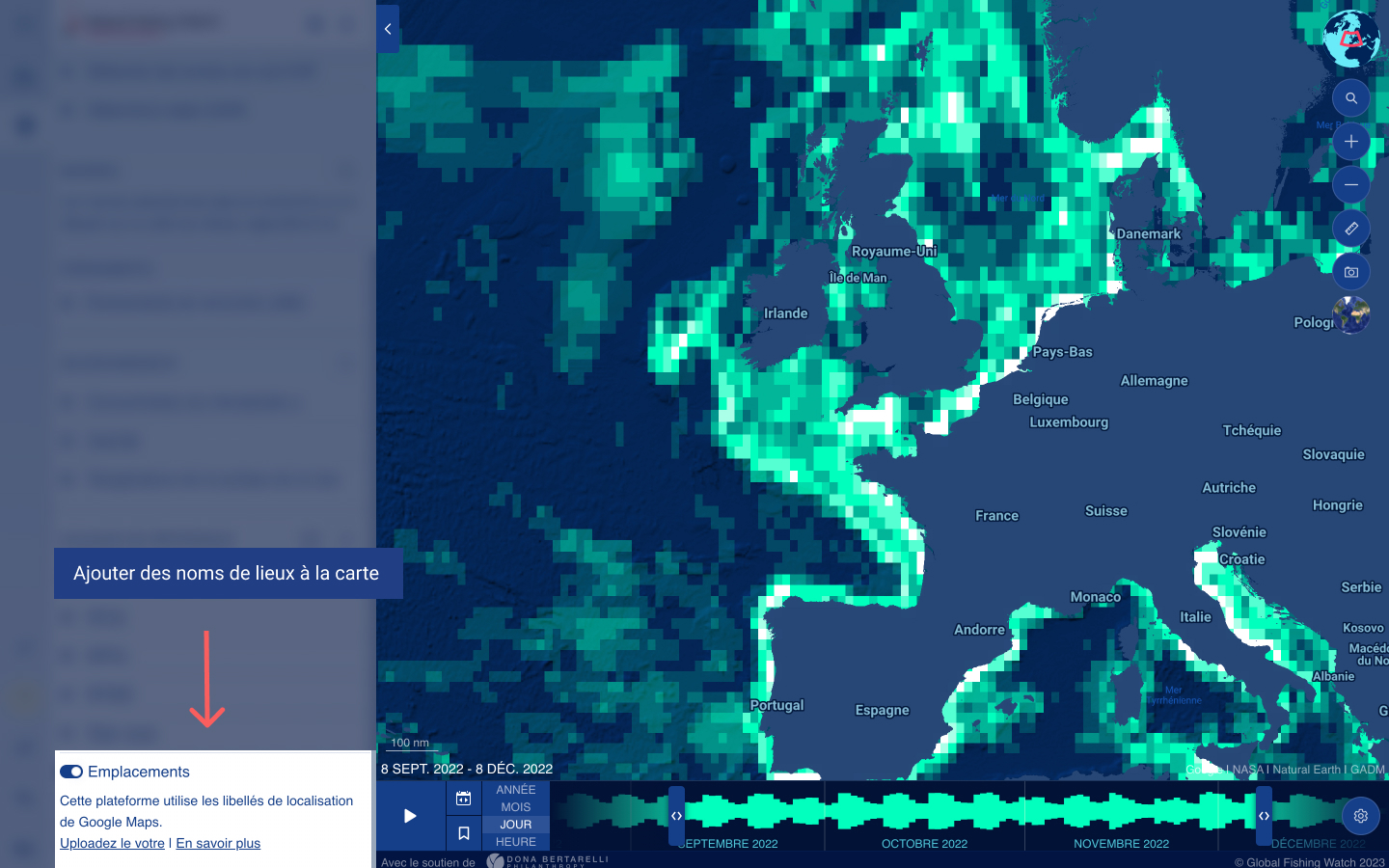
Téléchargement de données
Vous pouvez également télécharger des données si vous souhaitez utiliser vos propres limites pour analyser les données d’activité et environnementales sur la carte, ou comparer les données d’activité et environnementales à vos propres jeux de données de polygones, de tracés ou de points.
Calques de référence
Ajouter des calques de référence
Vous pouvez télécharger un calque de référence en cliquant sur l’icône d’ajout à côté du titre de la section CALQUES DE RÉFÉRENCE. La carte prend actuellement en charge deux formats de fichier :
- ShapeFile (fichier de formes)
- fichier .zip contenant au minimum :
- .shp : format de forme ; les géométries
- .shx : indice de forme
- .dbf : attributs ou propriétés
- Remarque : Assurez-vous que les fichiers se trouvent à la racine du fichier et non dans un dossier à l’intérieur du fichier ZIP
- fichier .zip contenant au minimum :
- GeoJSON
- fichier .json
- fichier .geojson
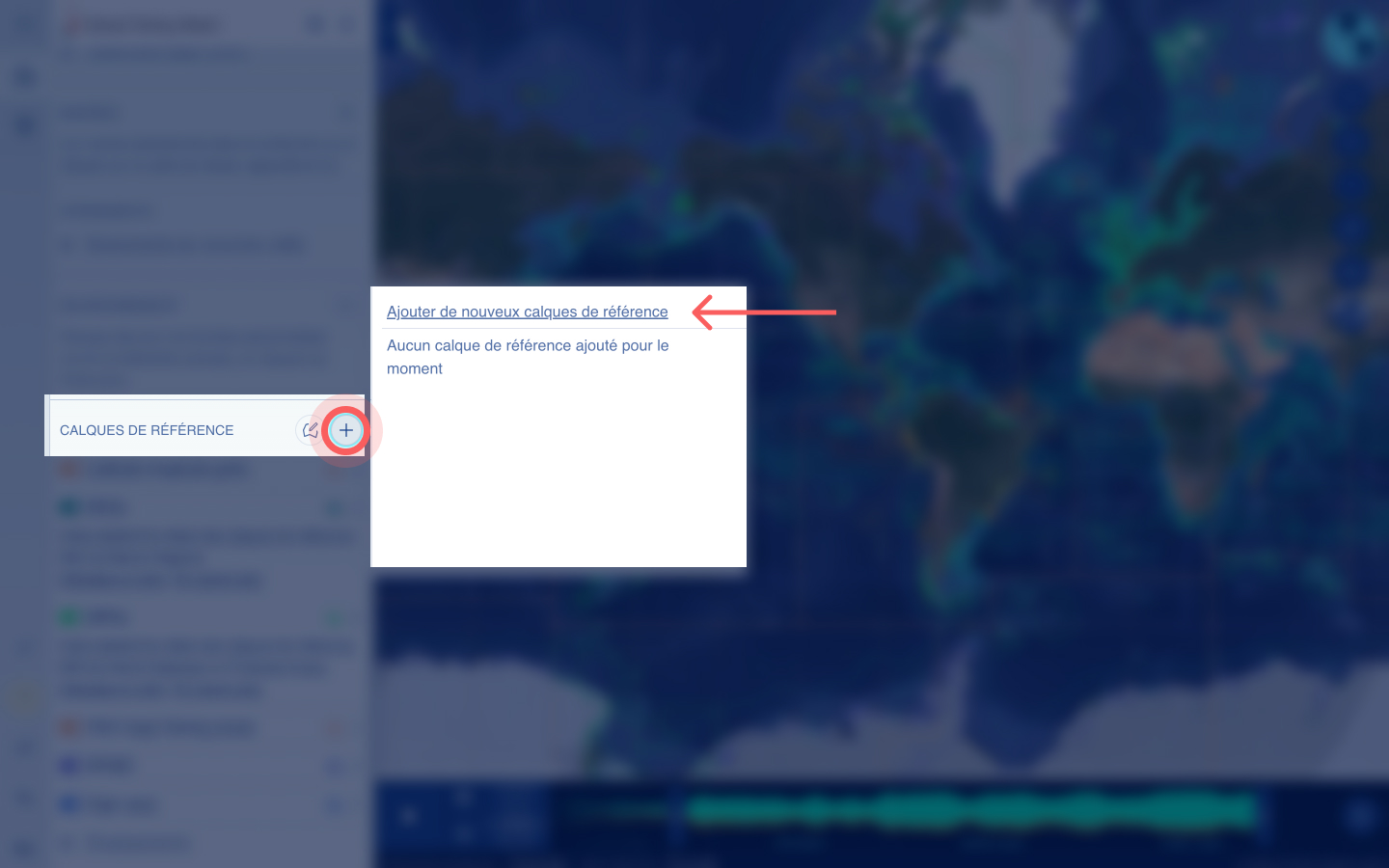
Pour importer un calque de référence personnalisé :
- Dans la section CALQUES DE RÉFÉRENCE, cliquez sur l’icône « Ajouter un calque de référence » et cliquez sur « Ajouter de nouveaux calques de référence ».
- Téléchargez vos fichiers et saisissez le nom et le libellé. Sélectionnez la colonne qui contient le nom de chaque polygone.
- Cliquez sur le bouton « Valider ».
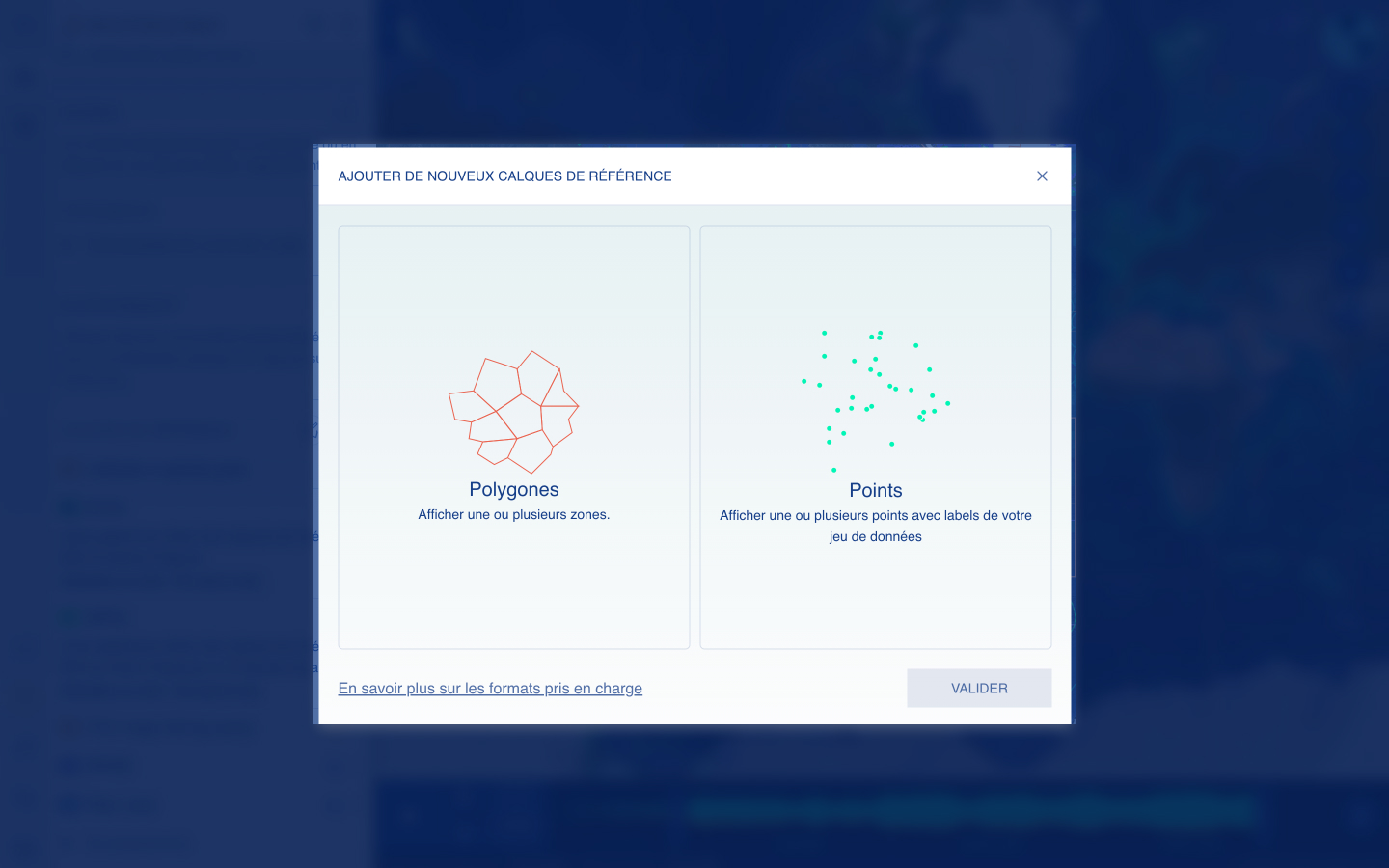
- Vous verrez le nouveau calque personnalisé dans la barre latérale gauche.
Dessiner des calques de référence personnalisés
Vous avez également la possibilité de dessiner votre propre calque de référence directement sur la carte. Pour dessiner votre propre calque de référence :
- Cliquez sur l’icône « Dessiner un calque » à côté du titre de la section CALQUES DE RÉFÉRENCE.
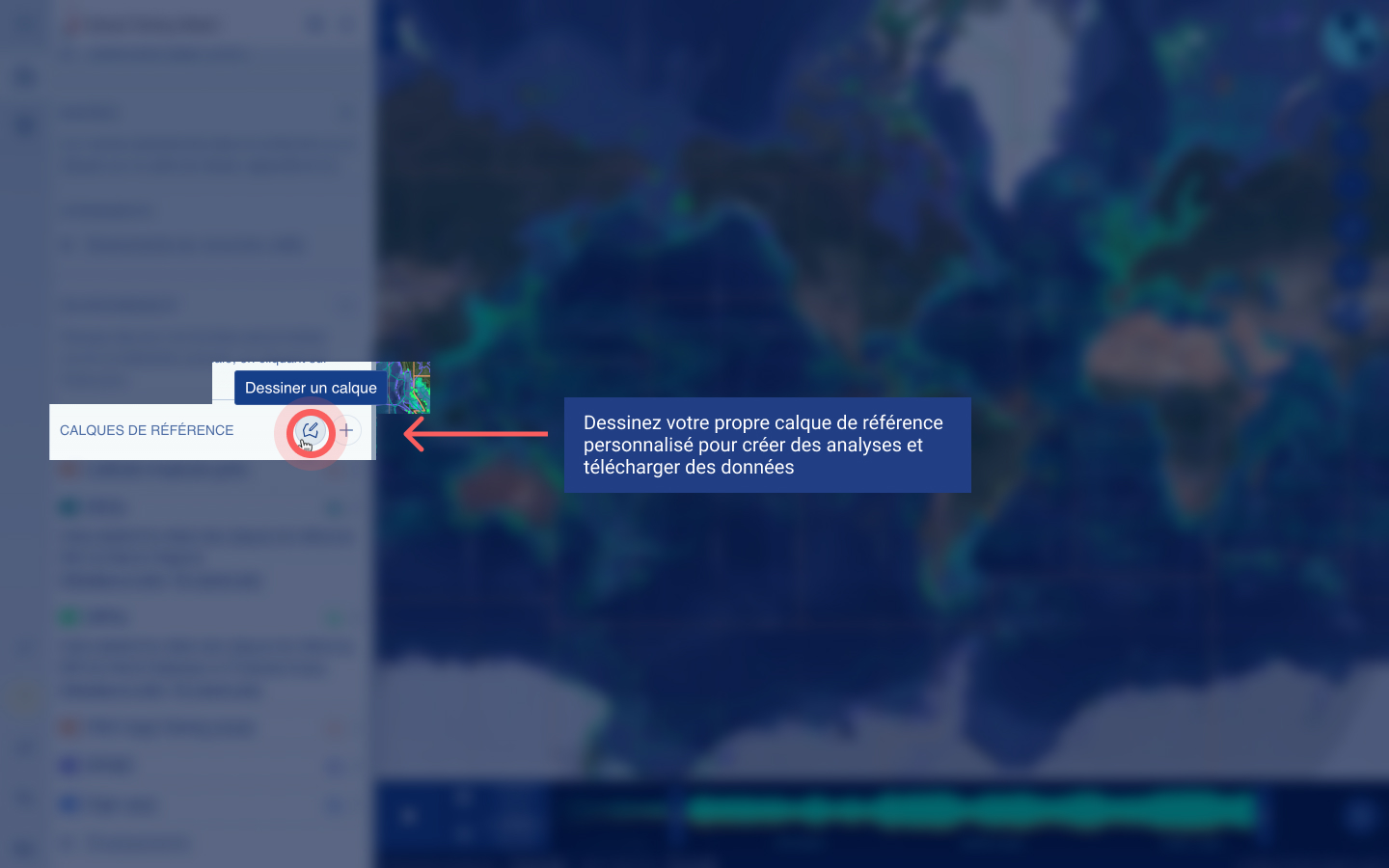
- Utilisez votre curseur pour dessiner votre zone d’intérêt.
- Vous pouvez utiliser les coordonnées de latitude et de longitude sur la carte pour faciliter votre dessin.
- Cliquez sur n’importe quel point pour ajuster manuellement les points de latitude et de longitude.
- Double-cliquez pour créer votre polygone.
- Si vous souhaitez dessiner plusieurs polygones dans le calque de référence, cliquez sur l’icône « Dessiner un calque » et dessinez un autre polygone sur la carte.
- Saisissez un nom de calque.
- Cliquez sur « Enregistrer ».
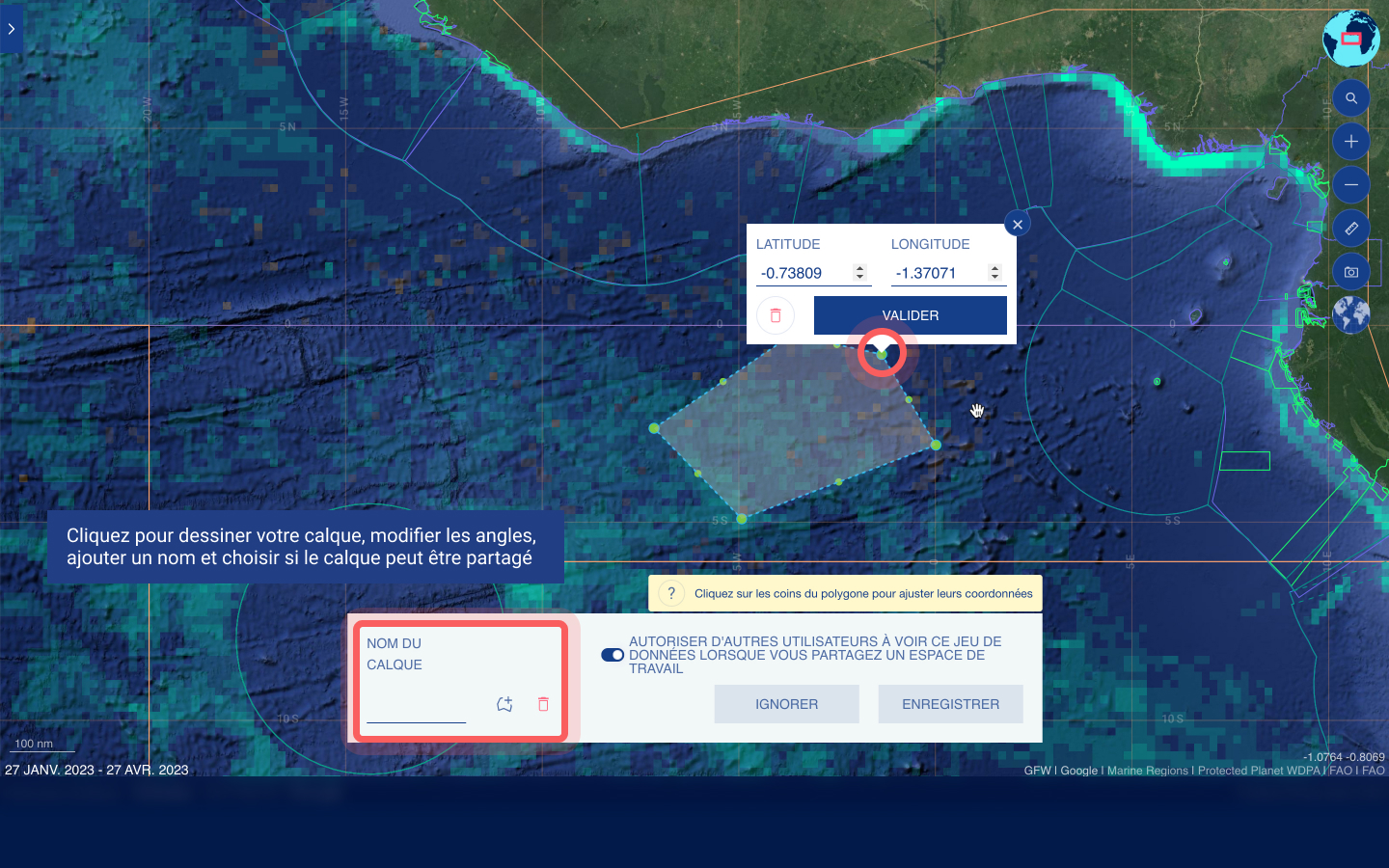
Données environnementales
Ajoutez des données environnementales sous forme de polygones ou de tracés dans la section ENVIRONNEMENT.
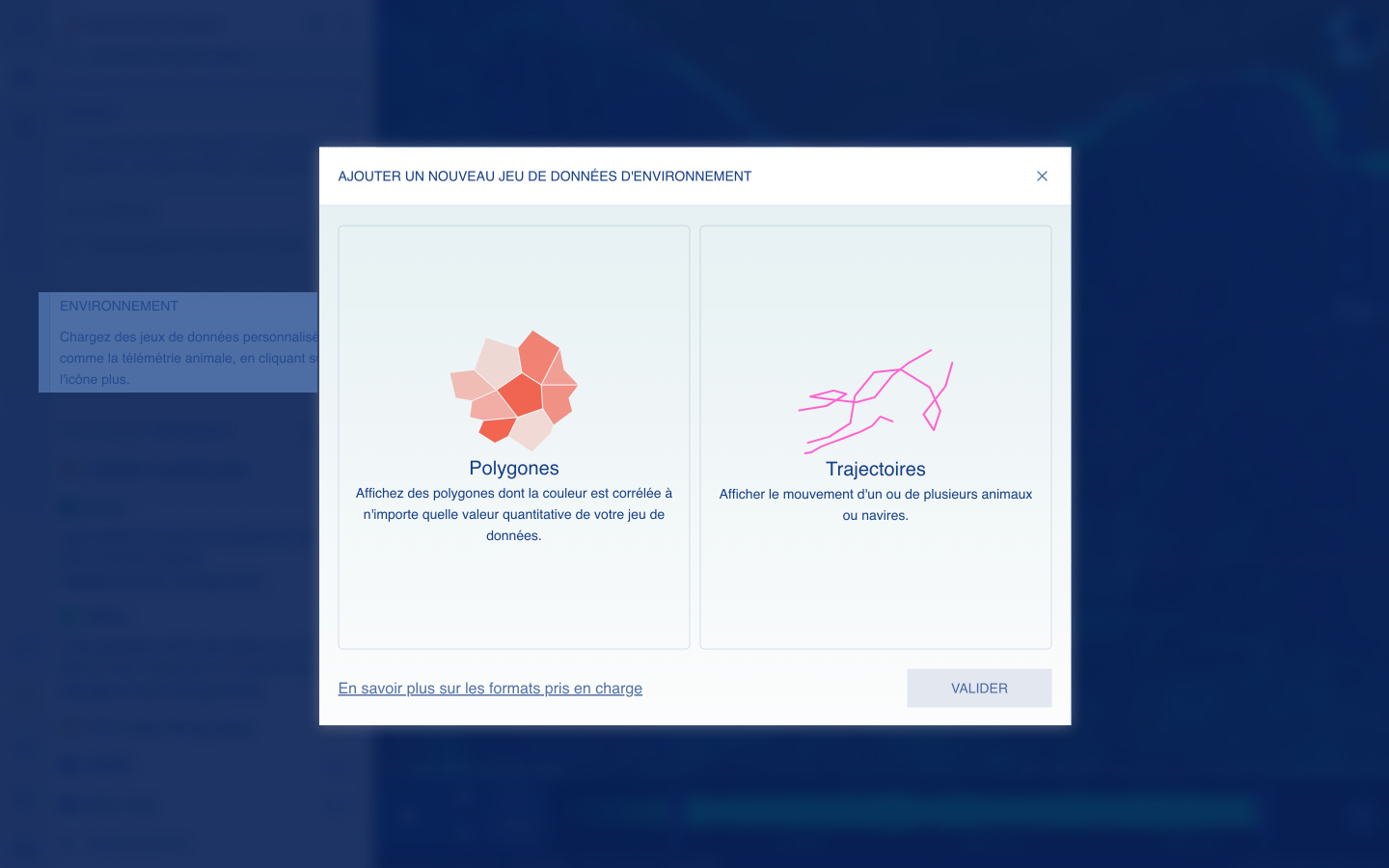
Polygones
Pour télécharger des polygones, suivez les étapes décrites dans la section Ajouter des calques de référence.
Tracés
Les tracés peuvent être très utiles pour visualiser des données temporelles, qu’il s’agisse de tracés de télémétrie animale ou de tracés de patrouilles de navires. Téléchargez des tracés sous forme de fichier CSV. Les trois colonnes obligatoires sont la latitude, la longitude et un horodatage. S’il existe plusieurs tracés dans le même jeu de données, un identifiant individuel peut être inclus. Si vous ajoutez un fichier CSV de tracés qui comprend une colonne pour la date et l’heure, vous pourrez animer les tracés à l’aide de la barre temporelle afin d’examiner les tracés téléchargés au fil du temps.
Vous pouvez choisir si vous souhaitez autoriser d’autres utilisateurs à visualiser ce jeu de données en partageant un espace de travail contenant les données téléchargées, ou si vous souhaitez le garder privé.
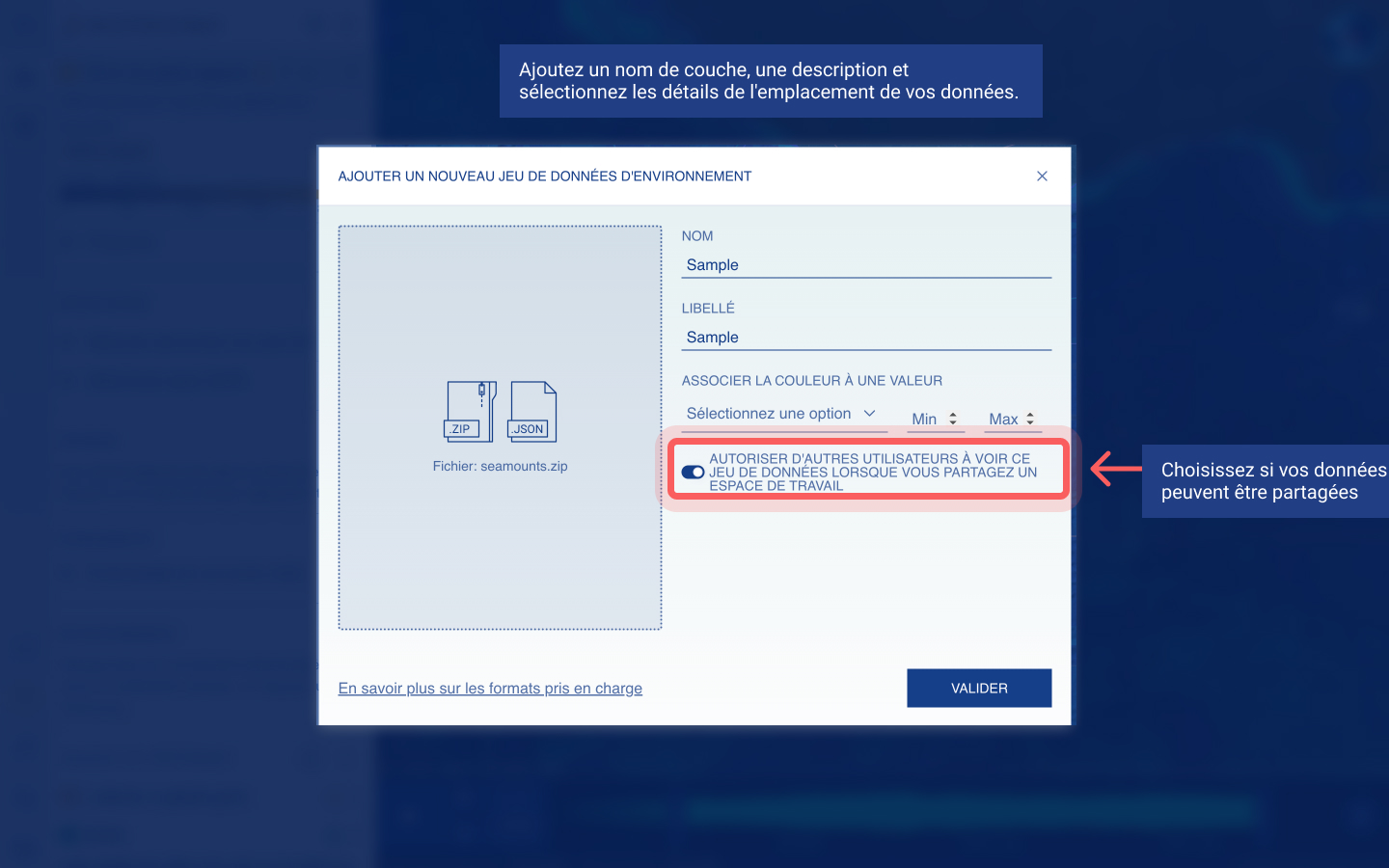
Pour trier l’ordre des calques visibles sur la carte, cliquez et faites glisser l’icône d’ordre pour déposer les calques dans l’ordre souhaité.
Analyses et rapports dynamiques
Pour explorer l’évolution des données d’activité et environnementales au fil du temps, vous pouvez créer un rapport dynamique contenant une analyse pour n’importe quelle zone.
Les rapports dynamiques offrent un moyen rapide d’accéder et de comprendre plus d’informations sur n’importe quelle zone océanique, zone économique exclusive, aire marine protégée ou zone d’intérêt. Des rapports dynamiques vous aident à comprendre l’activité qui se déroule dans chaque zone, y compris les navires et les États du pavillon qui sont actifs.
Vous pouvez analyser :
- Un calque d’activité
- Une calque de détections
- Plusieurs clques d’activité
- Plusieurs calques de détections
- Une combinaison ou plusieurs calques d’activité et de détection, ou
- Une combinaison des calques ci-dessus et de plusieurs calques environnementales du portail Marine Manager
Les questions potentielles que vous pouvez répondre pour utiliser un rapport dynamique incluent :
- Quels navires, ou sous-ensemble de navires, sont les plus actifs dans ma zone d’intérêt?
- Quels États du pavillon sont présents dans ma zone d’intérêt ? Quels types d’engins de pêche utilisent-ils?
- La gestion d’une aire marine protégée (AMP) est-elle efficace?
- Comment l’activité de pêche a-t-elle évolué à la suite d’une AMP?
- Comment le trafic maritime a-t-il changé en raison du forage pétrolier?
- Quel a été l’impact de la pandémie de COVID-19 sur l’activité de pêche?
Pour accéder aux rapports dynamiques, vous pouvez :
- Basculez sur n’importe quel calque de référence. Les zones présentes sur la carte seront mises en surbrillance sous la couche de référence dans la barre latérale gauche. Cliquez sur l’icône graphique à côté de votre domaine d’intérêt ; ou
- Cliquez sur n’importe quelle cellule de la grille dans la carte. Une fenêtre contextuelle apparaîtra avec les calques de référence qui se chevauchent. Cliquez sur l’icône graphique à côté de votre domaine d’intérêt.
Analyser l'activité dans le temps
Le panneau de rapports dynamiques affichera initialement des statistiques pour votre domaine d’intérêt. Il montre également l’évolution des données dans le temps, qui est présentée sous forme de graphiques.
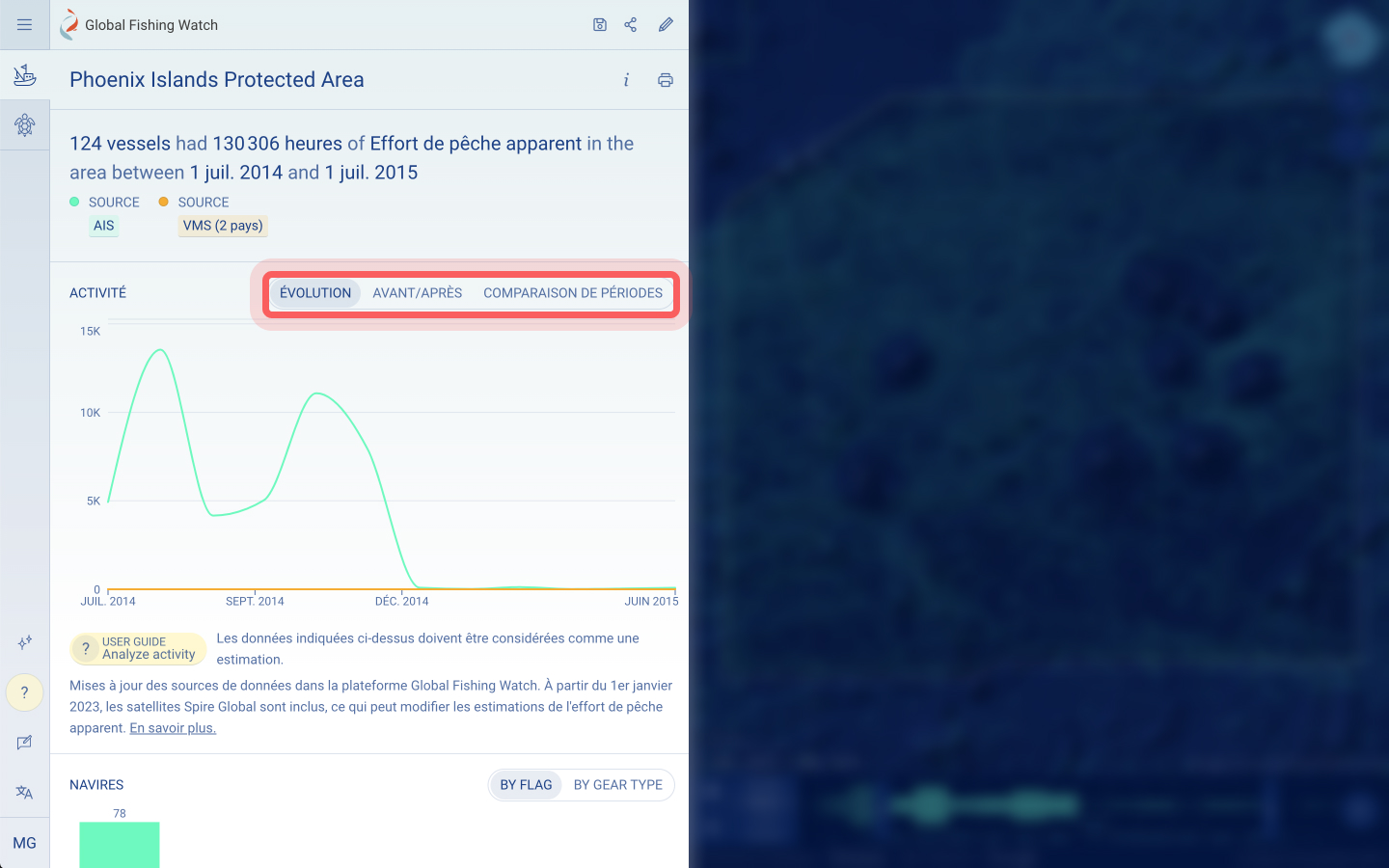
Les deux options d’analyse spatio-temporelle incluent :
- L’analyse Avant/Après compare l’activité, y compris l’effort de pêche ou la présence de navires, avant ou après un point précis dans le temps. Cela pourrait être utile pour comparer l’activité après des changements de gestion, comme la mise en place d’une zone fermée.
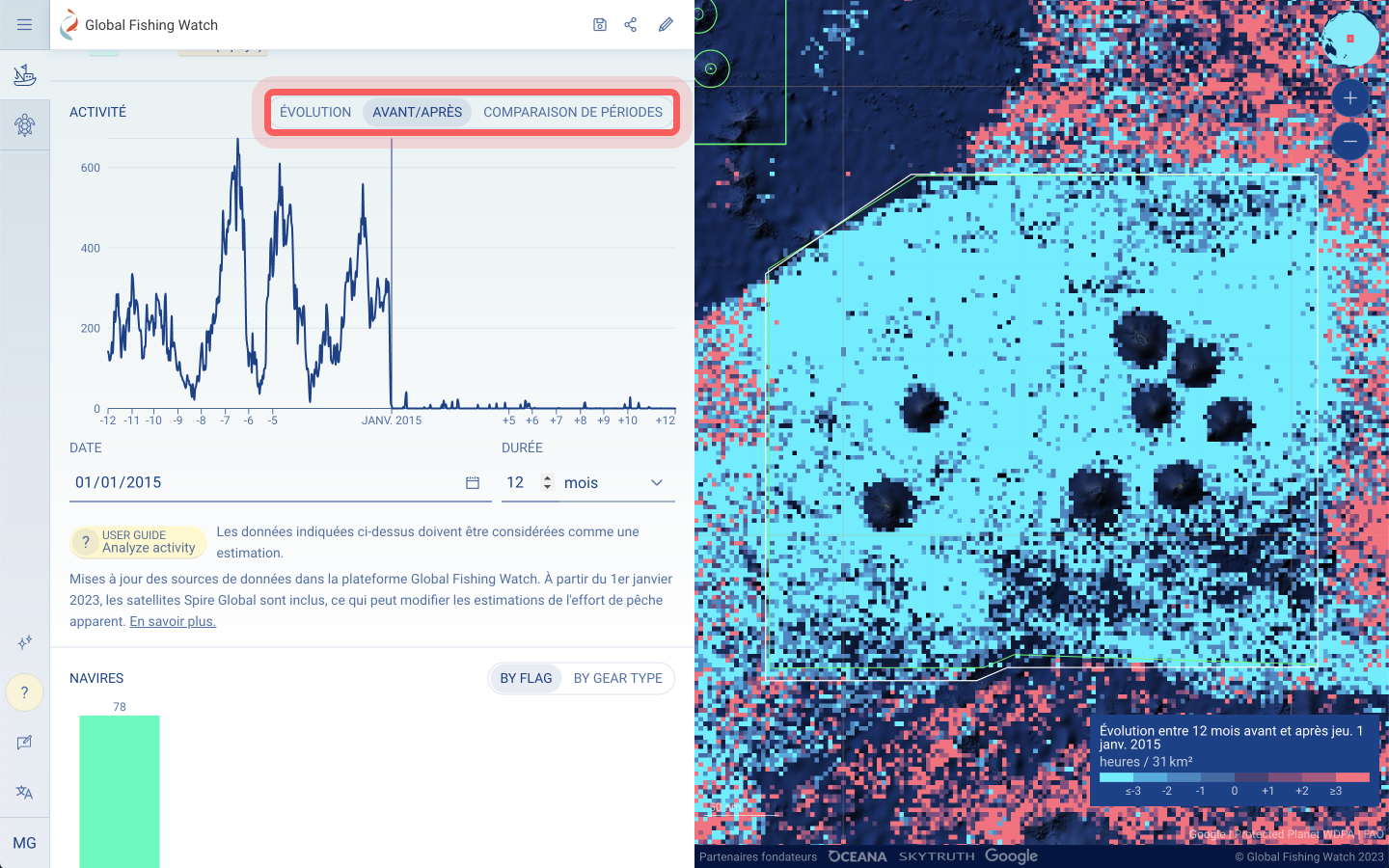
- L’analyse Comparaison de périodes compare les changements d’activité entre deux périodes non consécutives. Les exemples pourraient inclure des différences dans l’activité de pêche au cours d’une année à différentes saisons, ou des comparaisons d’un certain mois chaque année.
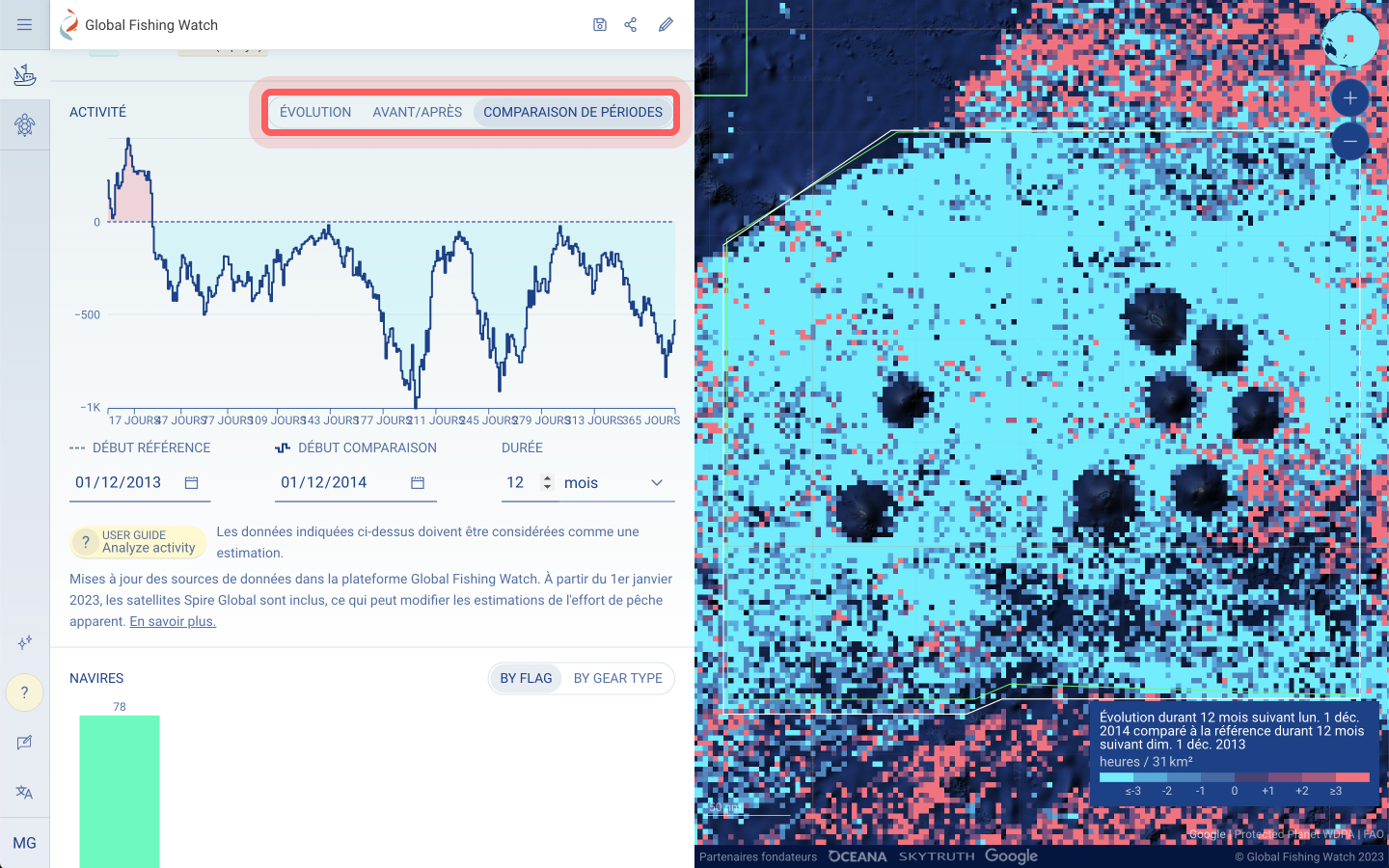
En d’autres termes, si les périodes que vous comparez sont consécutives, utilisez l’analyse Avant/Après. Si les périodes que vous souhaitez comparer ne sont pas consécutives, utilisez l’analyse Comparaison de périodes.
Pour les deux options d’analyse spatio-temporelle, vous pouvez définir les critères de votre analyse, y compris la date et une durée. Pour l’analyse Avant/Après, la date est le point dans le temps que vous souhaitez utiliser pour la comparaison. La durée est la durée que vous souhaitez comparer avant et après la date que vous avez sélectionnée. Pour l’analyse Comparaison de périodes, définissez les critères de votre analyse en sélectionnant un début de ligne de base, un début de comparaison et une durée. Le début de référence est la date qui sera utilisée pour comparer les changements d’activité. La durée peut être définie en fonction de votre intérêt.
Lors de la sélection des dates, il convient de tenir compte de la manière dont le calendrier peut influencer l’activité humaine. Par exemple, un jour férié national peut avoir lieu à des jours différents au cours d’années consécutives, ce qui peut influer sur les habitudes de pêche ou d’activité.
Explorez les résultats via le graphique en survolant les points. Dans la carte, vous pouvez également cliquer sur les cellules de la grille pour explorer des points spécifiques. La légende dans le coin inférieur droit de la carte fournit un index de couleur pour la représentation visuelle de tout changement d’activité.
Explorer des navires dans une zone d'intérêt
La répartition des navires présents dans votre zone d’intérêt peut être explorée dans le rapport dynamique. Une répartition des navires par État du pavillon, type de navire ou type d’engin peut être visualisée dans un graphique à barres.
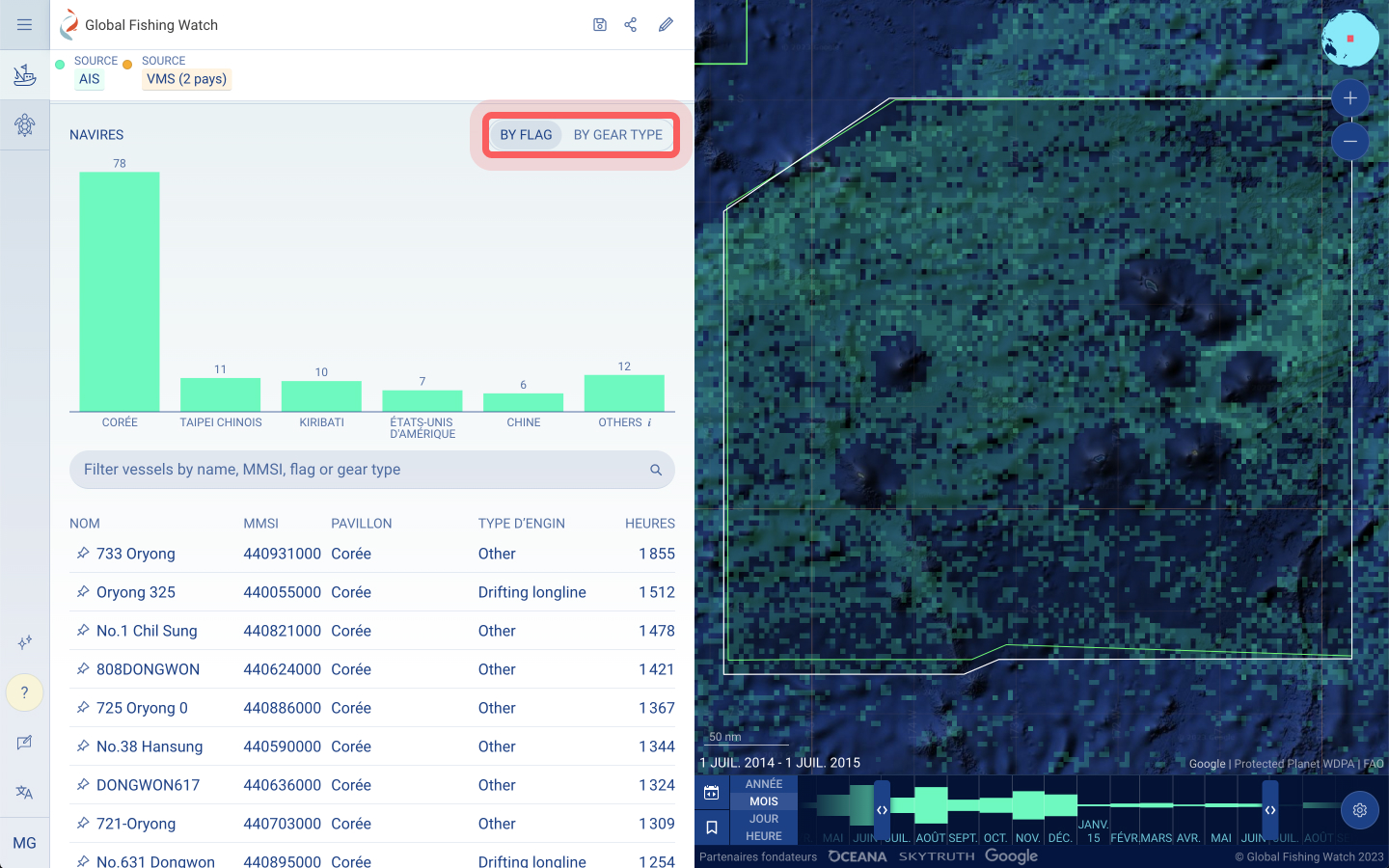
Vous pouvez afficher une liste complète des navires dans votre zone d’intérêt et filtrer les navires à l’aide de la barre de recherche. La liste des navires sera automatiquement mise à jour en fonction des termes de recherche et vous pouvez rechercher plusieurs termes et utiliser un tiret pour exclure des valeurs. La liste des navires est triée en fonction des navires les plus actifs dans la zone.
Si vous êtes intéressé par un navire en particulier, épinglez sa trace sur la carte. Pour explorer un groupe de navires, sélectionnez « Ajouter au groupe ». Cela ajoutera les navires de la liste à un groupe de navires nouveau ou existant.
Options d’accès à des données spécifiques dans le rapport dynamique :
- Pour télécharger un sous-ensemble de navires en fonction de ce que vous avez filtré, sélectionnez “Télécharger CSV”
- Pour télécharger la liste complète des navires dans plusieurs formats, sélectionnez “Options de téléchargement”
- Pour partager l’intégralité du rapport dynamique au format PDF, cliquez sur l’icône d’impression située dans le coin supérieur droit du panneau.
- Pour partager le lien vers le rapport avec n’importe qui pour accéder aux mêmes informations
- Pour enregistrer le rapport dynamique, utilisez l’icône d’enregistrement, qui stockera le rapport dans votre profil pour y accéder ultérieurement
Étude de cas : Pour ce dernier exemple, vous pourriez même recréer une analyse de nos propres scientifiques des pêches. Découvrez leur travail de suivi de la réponse des flottes de pêche industrielle aux vastes zones marines protégées de l’océan Pacifique.
Étape par étape : Explorer la différence d'activité de pêche au fil du temps dans une ZEE
- Activez le calque de la ZEE dans la section CALQUES DE RÉFÉRENCE dans la barre latérale gauche.
- Cliquez sur la région que vous souhaitez explorer davantage, comme la ZEE du Ghana, puis cliquez sur l’icône « Créer une analyse pour cette zone » .
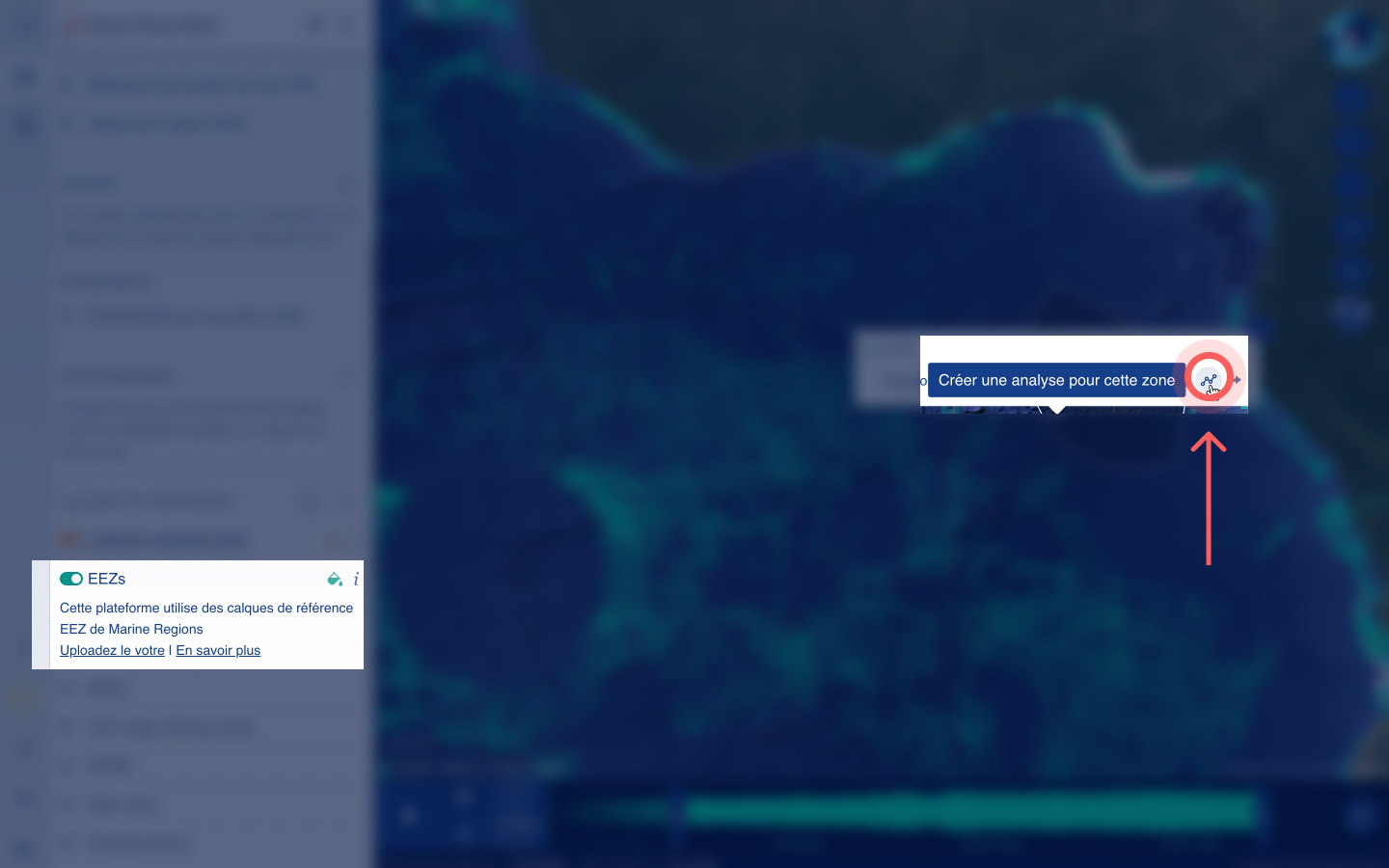
- Explorez l’effort de pêche dans un graphique de série chronologique pour la région et la période que vous avez sélectionnées dans le panneau d’analyse.
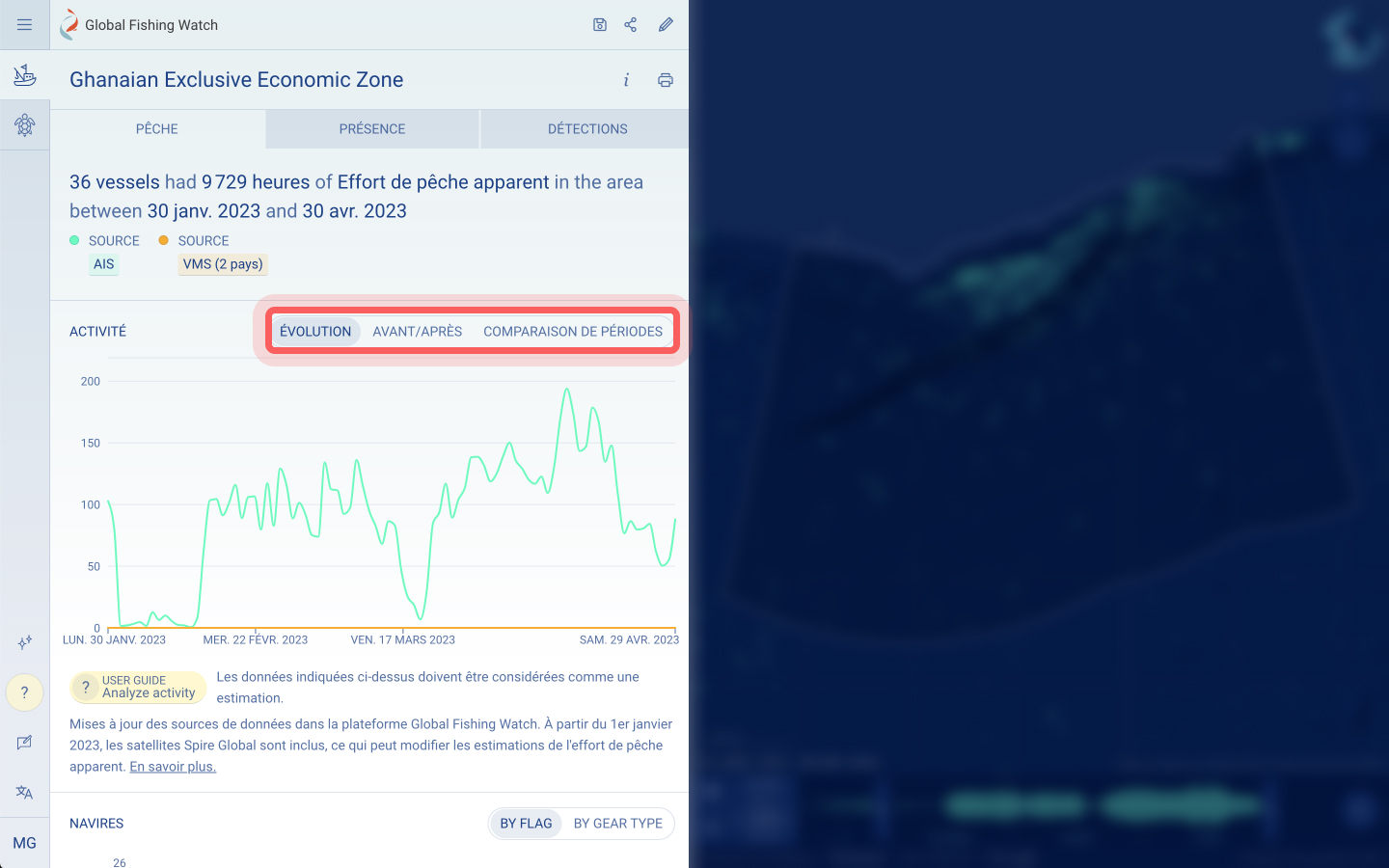
- Vous pouvez activer ou désactiver deux autres options d’analyse : « Avant/Après » et « Comparaison de périodes ».
- Pour chaque option d’analyse, vous pouvez définir les critères de votre analyse, y compris la date autour de laquelle vous souhaitez comparer et la durée.
- Vous pouvez explorer les résultats en plaçant votre curseur sur des points spécifiques du graphique et de la carte.
Avant/Après :
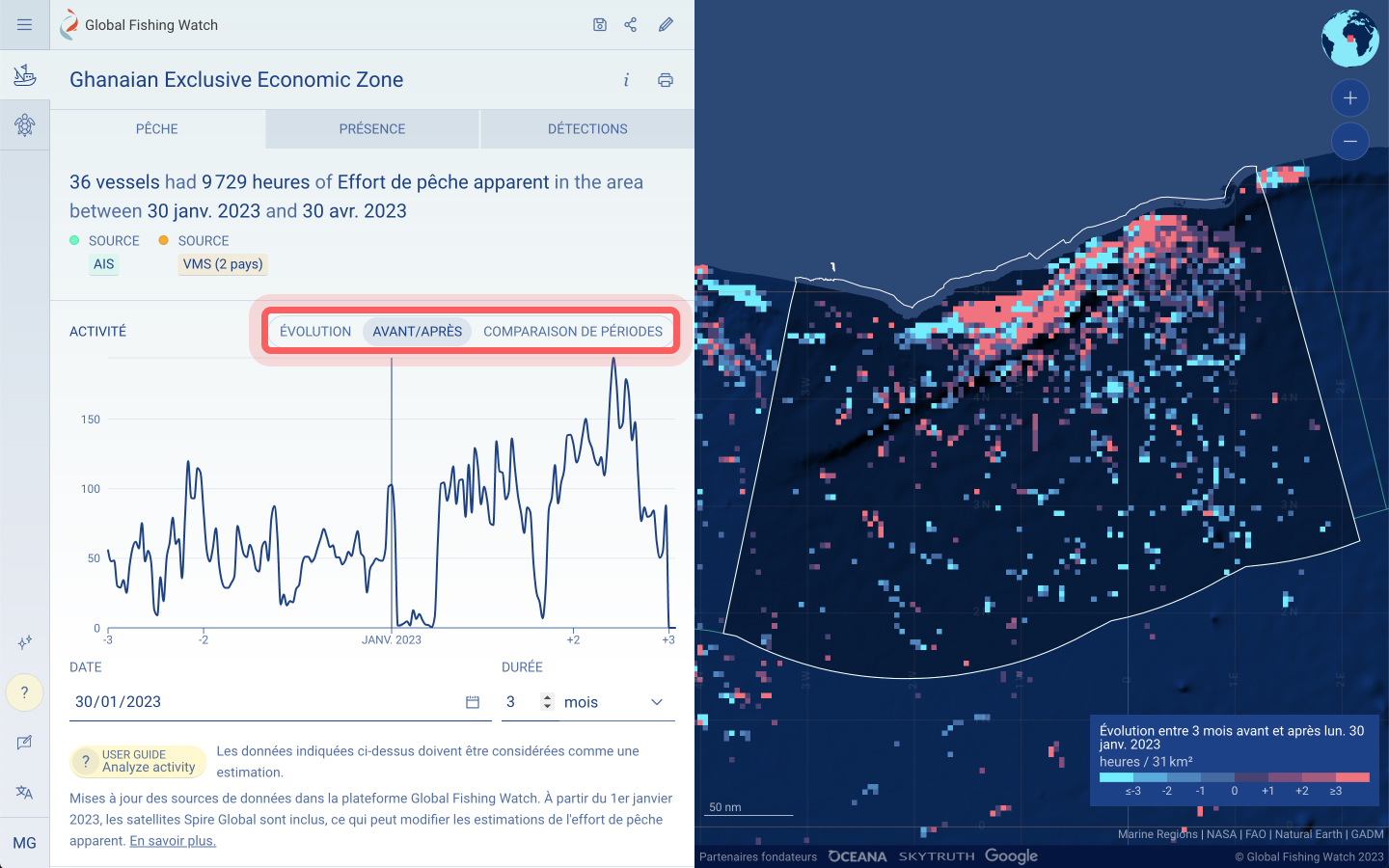
Comparaison de périodes :
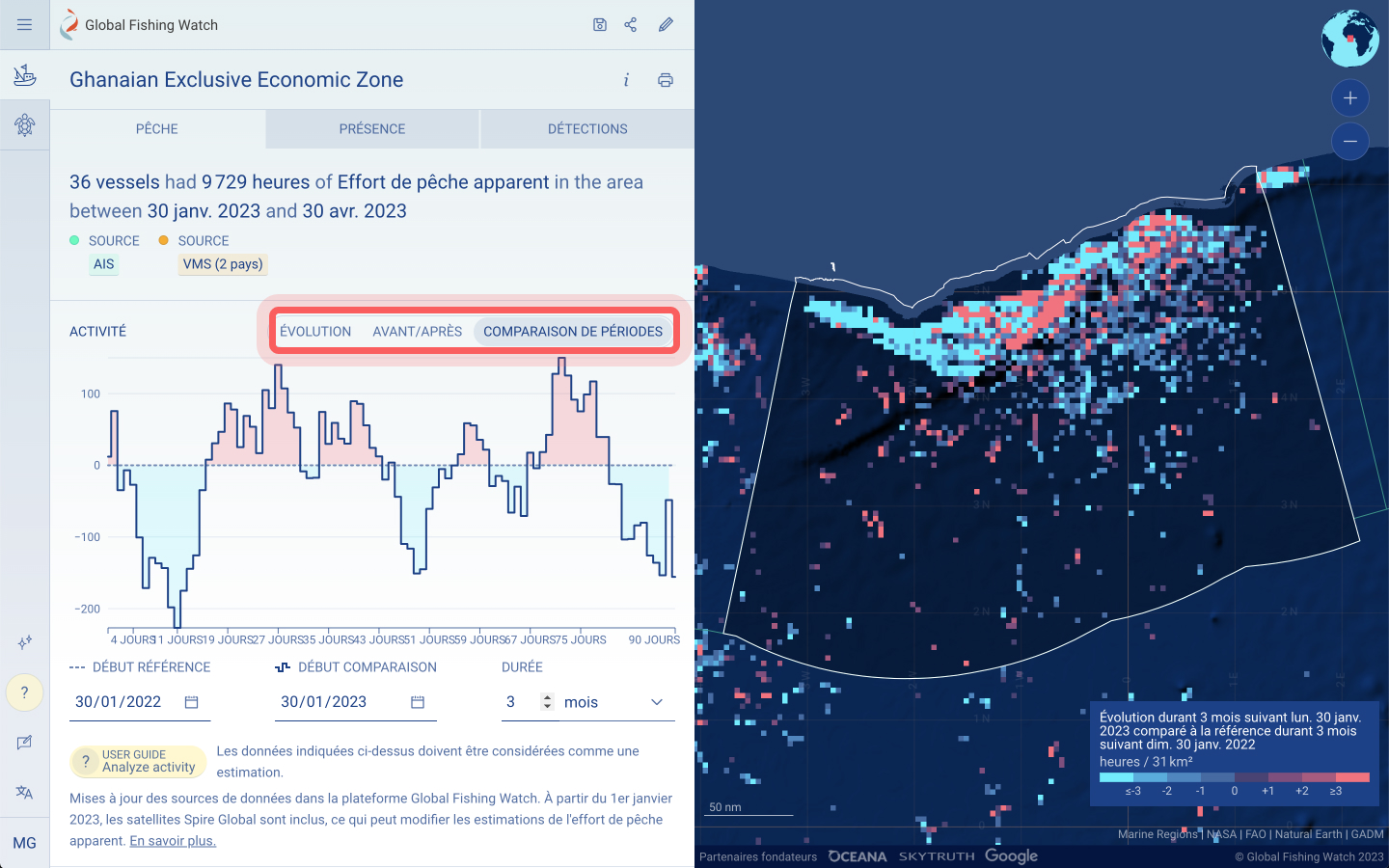
- L’échelle dans le coin inférieur droit de la carte vous fournira une représentation visuelle de tout changement au cours de la période que vous souhaitez explorer. Dans cet exemple, le bleu indique une baisse d’activité et le rouge correspond à une augmentation d’activité.
- Pour télécharger les données sous-jacentes de l’analyse, cliquez sur le bouton “Options de téléchargement” situé en bas du panneau latéral.
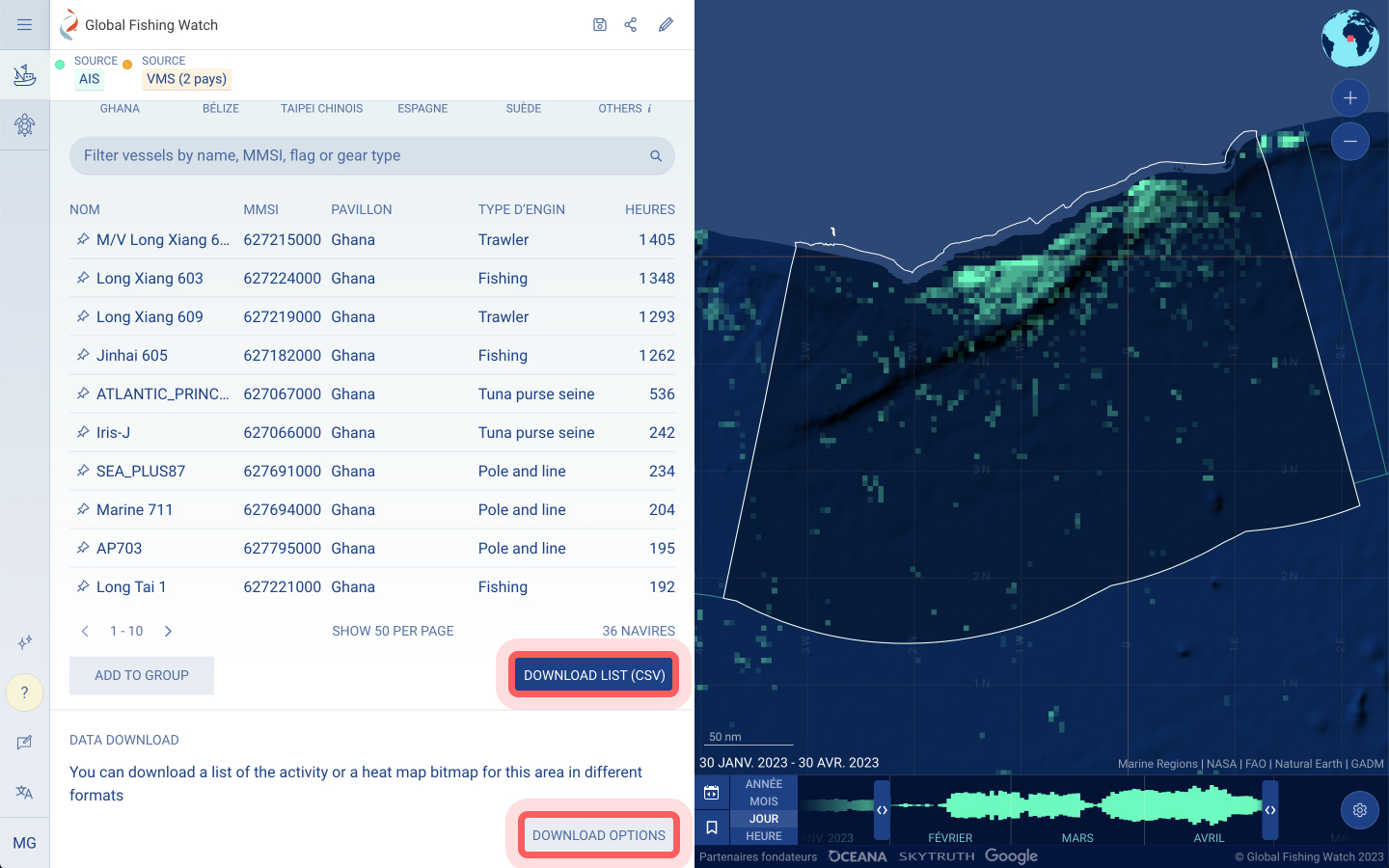
Apprenez-en davantage en regardant ce tutoriel sur les outils d’analyse de la carte Global Fishing Watch.
Partage d'informations
Enregistrer et partager des espaces de travail
Au niveau de la plateforme Global Fishing Watch, vous pouvez enregistrer et partager votre vue actuelle de la carte, connue sous le nom d’espace de travail. L’enregistrement et le partage de vos espaces de travail peuvent être utiles lorsque vous avez ajouté vos propres calques environnementaux ou de référence, cliqué sur des tracés de navire spécifiques ou analysé des données dans une zone spécifique pendant une plage de temps spécifique. Lorsque d’autres personnes suivront votre lien partagé, elles seront immédiatement amenées dans le contexte que vous avez créé afin qu’elles poursuivent votre collaboration.
Dans la barre latérale gauche, vous pouvez enregistrer votre espace de travail en cliquant sur l’icône « Enregistrer la vue actuelle » et partager votre espace de travail en cliquant sur l’icône « Partager la vue actuelle » .
Lorsque vous cliquez sur l’icône de sauvegarde, vous pourrez choisir un nom pour votre espace de travail, et vous pourrez y accéder ultérieurement depuis votre profil situé dans le coin inférieur gauche de la barre latérale.
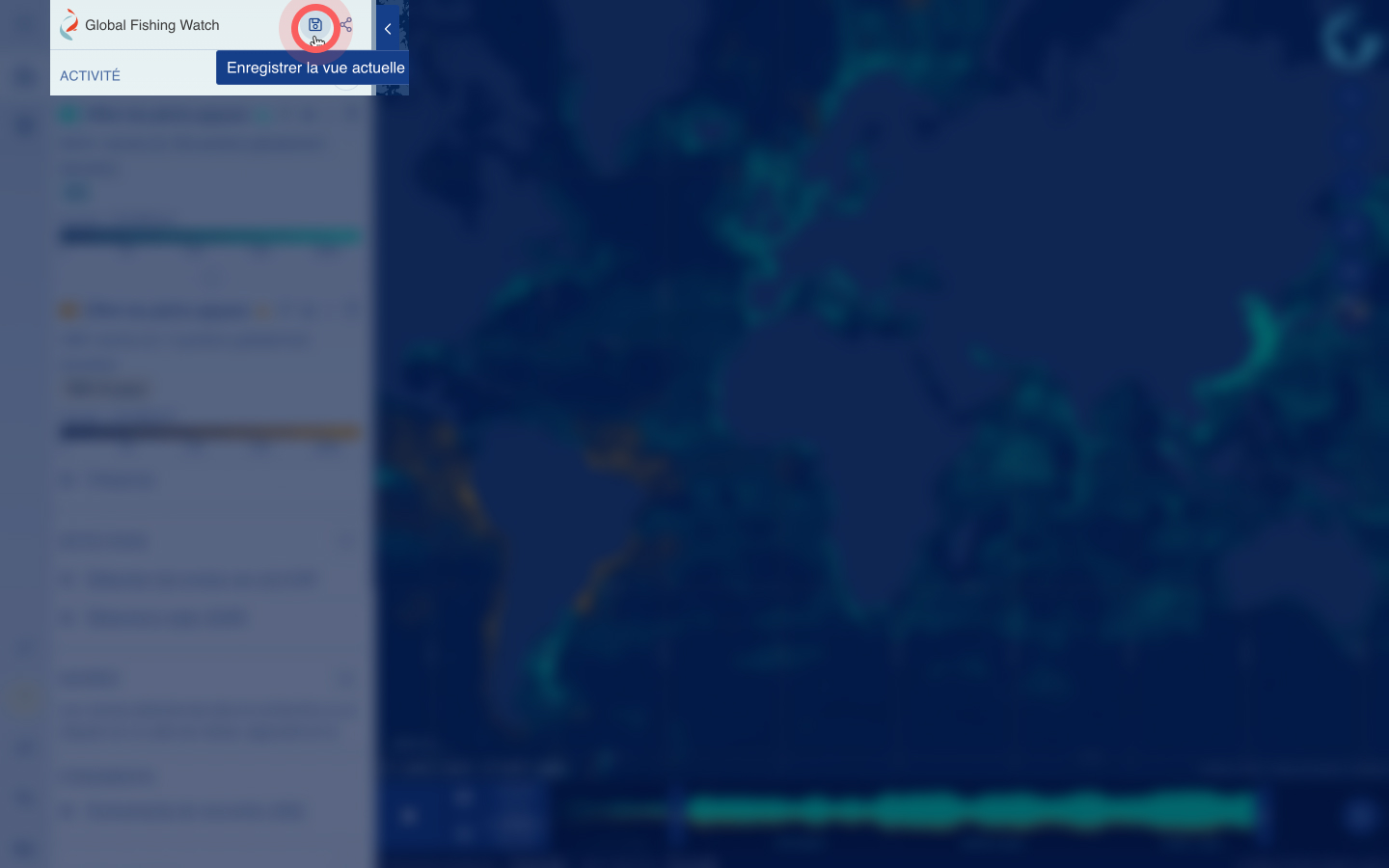
Lorsque vous cliquez sur l’icône de partage, un lien vers votre espace de travail spécifique sera copié directement dans le presse-papiers de votre ordinateur pour que vous puissiez le partager.
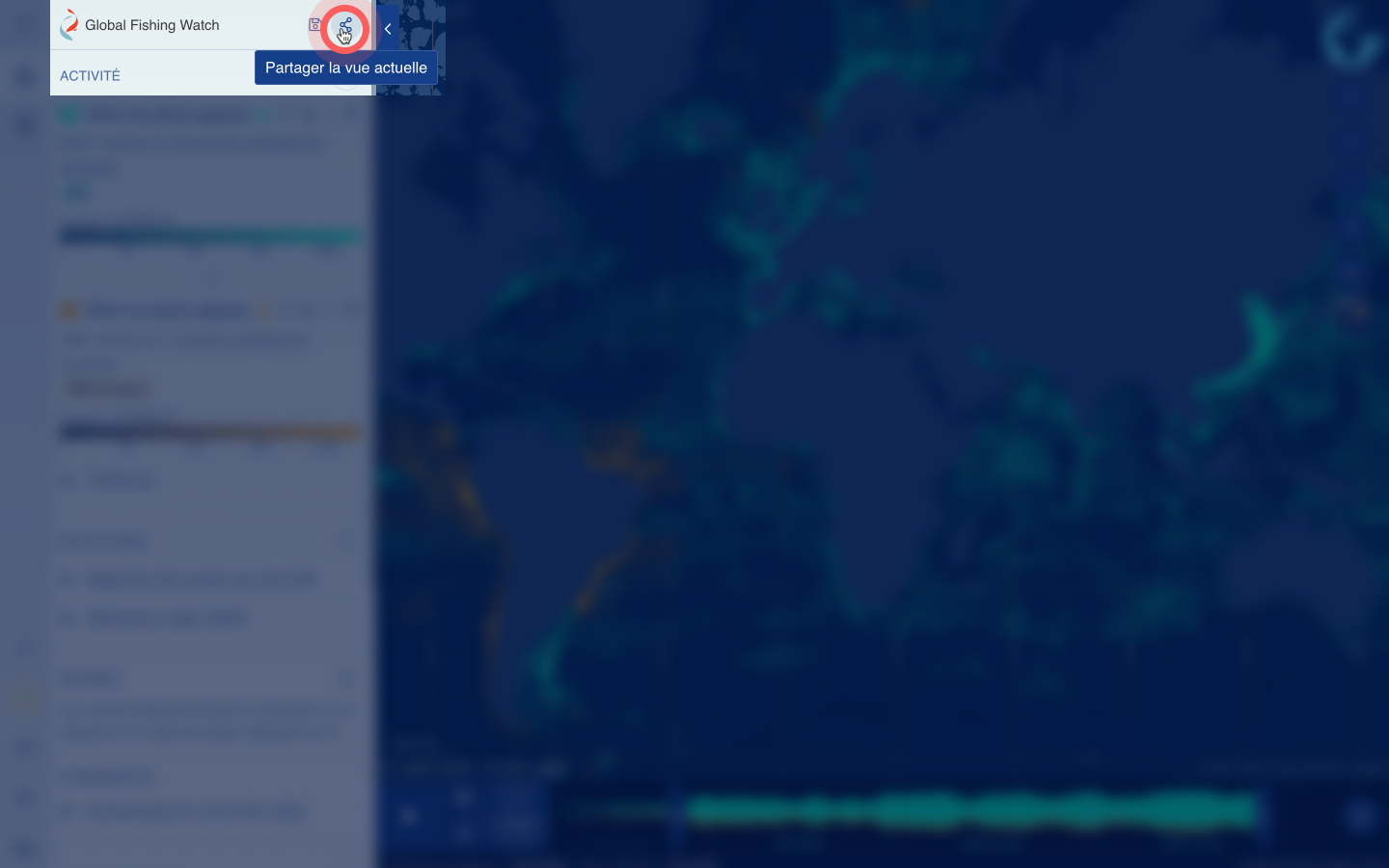
Vous pouvez également créer des espaces de travail auxquels vous seul pouvez accéder. Apprenez-en davantage en regardant ce tutoriel sur la création d’espaces de travail privés.
Télécharger des données
Pour télécharger les données d’activité de pêche, inscrivez-vous ou connectez-vous à votre compte Global Fishing Watch.
Lorsque vous avez sélectionné votre zone d’intérêt et une plage de temps, vous pouvez cliquer sur n’importe quel calque de référence. Sélectionnez l’icône « Télécharger les calques d’activité visibles pour cette zone » pour télécharger les données.
Pour un fichier CSV ou JSON montrant l’activité de pêche, déterminez si vous souhaitez télécharger des données avec ou sans attributs spatiaux. Pour télécharger les données des navires ou agrégées par pavillon et/ou type d’engin sans attributs spatiaux, sélectionnez l’onglet NAVIRES ACTIFS. Vous recevrez un fichier avec les heures d’effort de pêche apparent regroupées par navire, pavillon et/ou type d’engin pour la période spécifiée.
Pour télécharger des données basées sur chaque cellule de la grille, sélectionnez l’onglet ACTIVITÉ PAR GRILLE. Pour télécharger une carte thermique raster, sélectionnez « GEOTIFF » et une résolution spatiale.
Alternativement, si vous souhaitez des données continues plutôt que statiques, vous pouvez aussi explorer nos API.
Considérations :
- Le téléchargement des données peut prendre du temps si elles couvrent une grande région avec de nombreuses activités de pêche.
- Vous pouvez actuellement télécharger des données pour une période maximale d’un an.
- Vous pouvez télécharger les données AIS. Cependant, pour le moment, il n’est pas possible de télécharger les données VMS ou les tracés de navires AIS à partir de la carte publique Global Fishing Watch.
Étape par étape : Télécharger des rapports d'activités de pêche
- Activez le calque de la ZEE dans la section CALQUES DE RÉFÉRENCE dans la barre latérale gauche.
- Cliquez sur la ZEE du Ghana, puis cliquez sur l’icône « Télécharger les calques d’activité visibles pour cette zone » .
- Assurez-vous que vous avez sélectionné une plage de temps inférieure à un an dans la barre de temps et que l’AIS est activé en tant que source du calque d’effort de pêche apparent.
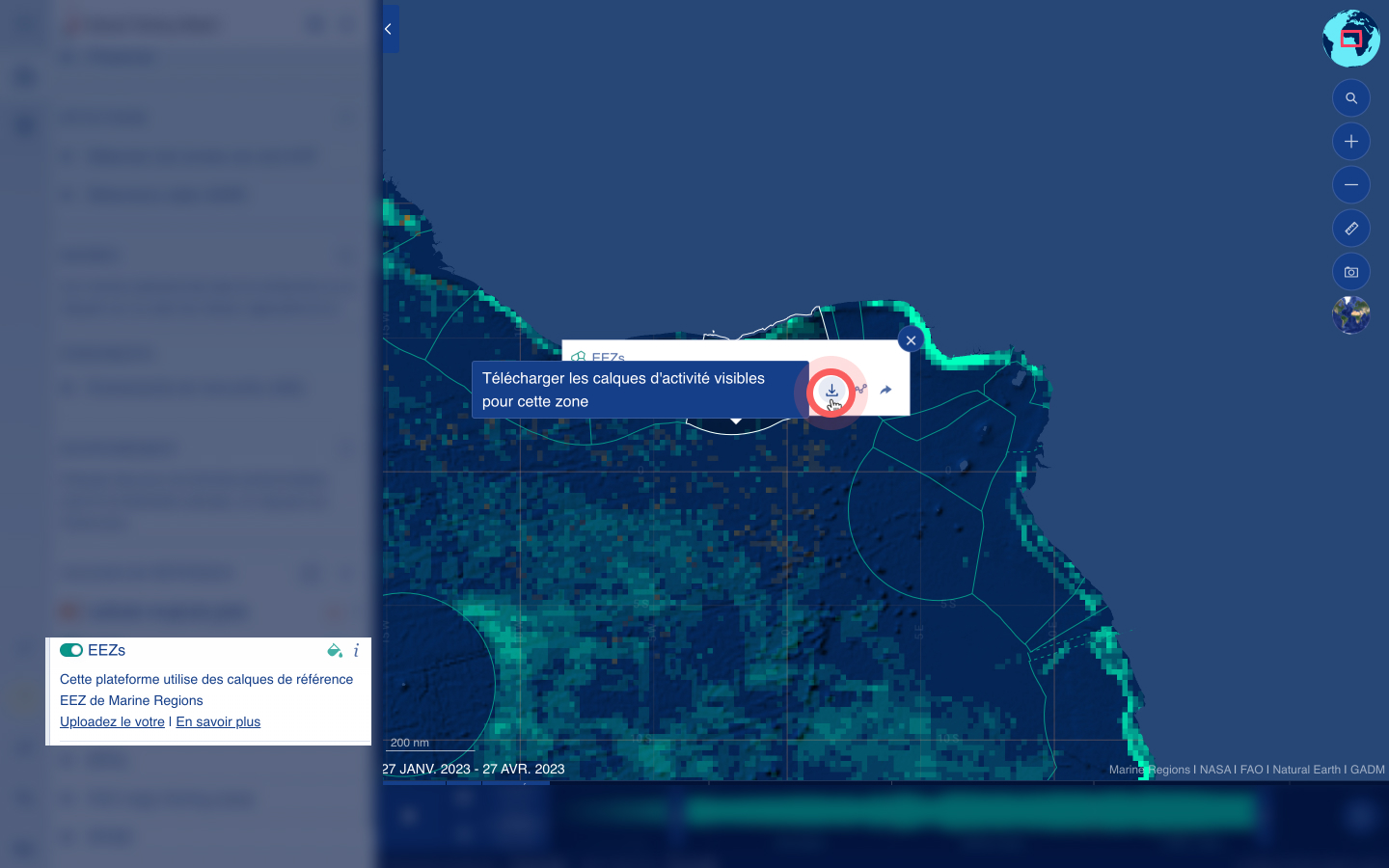
- Dans la fenêtre contextuelle de téléchargement des données, vous pouvez sélectionner si vous souhaitez télécharger des données sans attributs spatiaux à partir de l’onglet NAVIRES ACTIFS ou avec des attributs spatiaux à partir de l’onglet ACTIVITÉ PAR GRILLE.
- Dans la fenêtre contextuelle de téléchargement des données, vous pouvez sélectionner le format, la façon dont vous souhaitez que les données soient regroupées dans chaque cellule de la grille, ainsi que la résolution temporelle et spatiale.
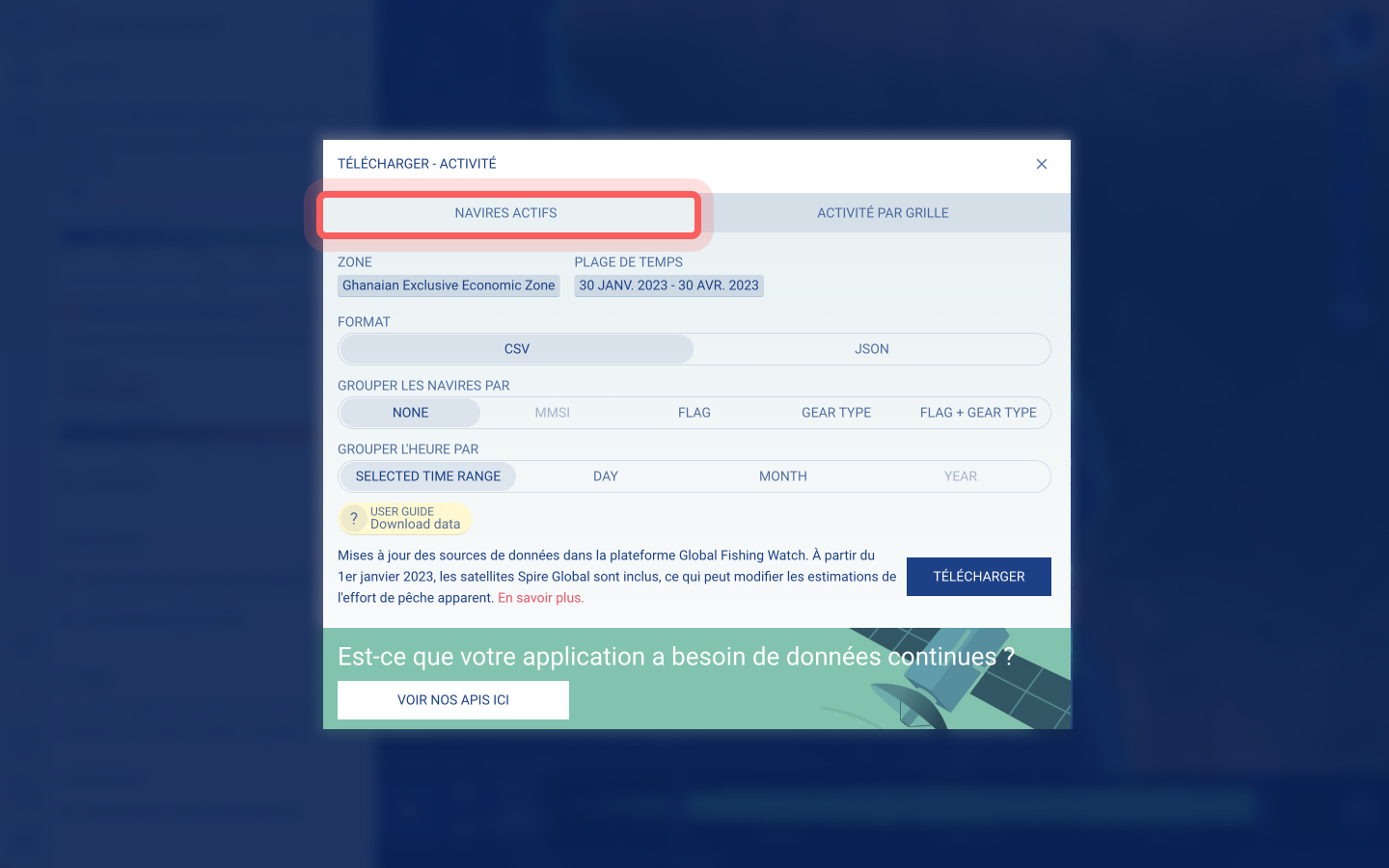
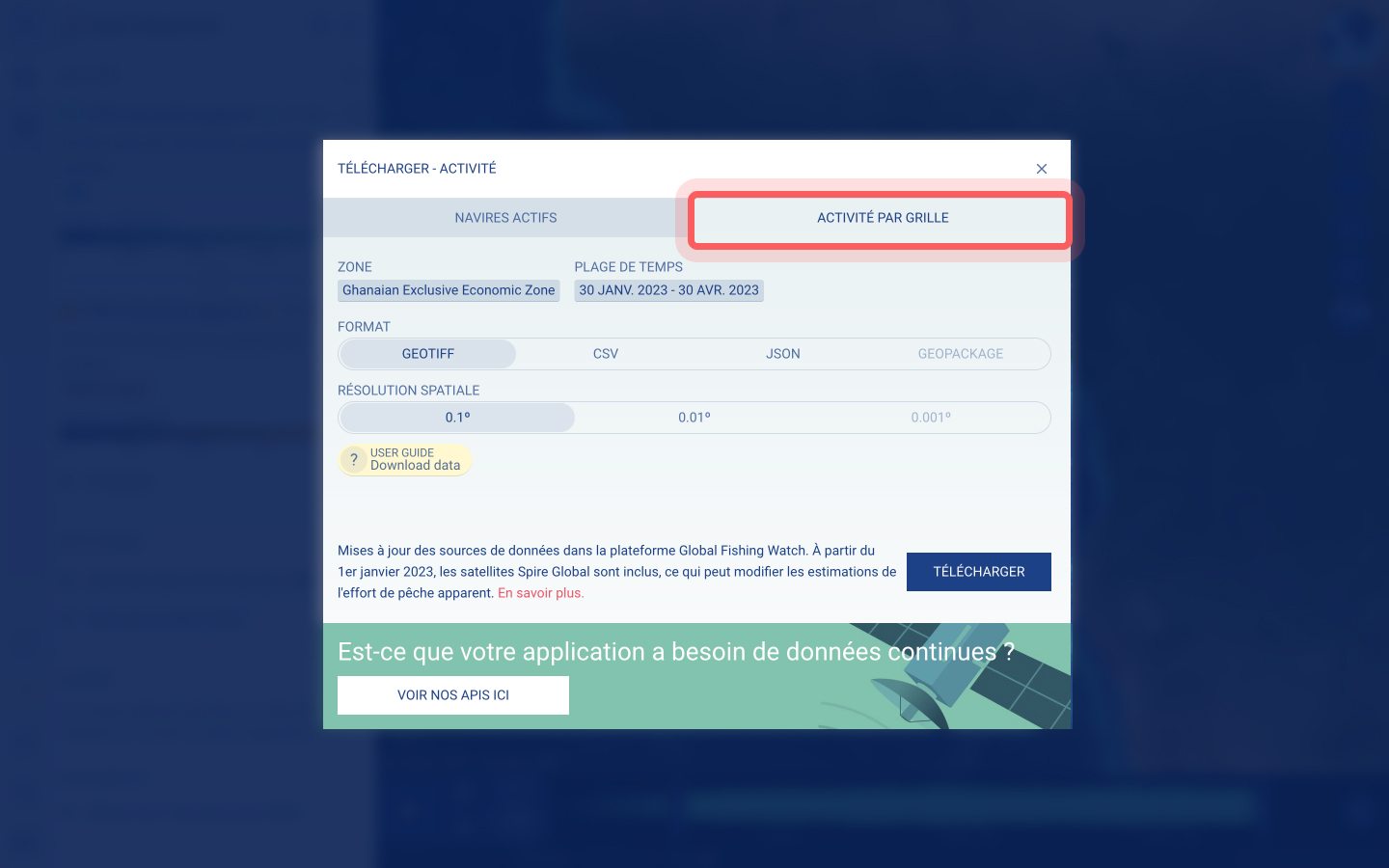
- Cliquez sur « TÉLÉCHARGER » en bas de la fenêtre contextuelle et attendez que vos données soient téléchargées directement sur votre ordinateur.
Apprenez-en davantage en regardant ce tutoriel sur le téléchargement de données à partir de la carte Global Fishing Watch.
Portail de téléchargement de données
Pour télécharger des jeux de données supplémentaires ou accéder à notre code, vous pouvez vous connecter à notre portail de téléchargement de données avec votre compte Global Fishing Watch.
Citer Global Fishing Watch
Si vous utilisez notre site internet comme source, vous pouvez utiliser le format de citation suivant :
Global Fishing Watch. [2022 ou année en cours dans l’avis de droit d’auteur au bas de la page d’accueil]. www.globalfishingwatch.org
Pour citer une capture d’écran, un produit de données ou tout autre élément de notre site internet, veuillez inclure une attribution et utiliser le format de citation suivant :
Global Fishing Watch. [2022 ou année en cours dans la mention de copyright de la page visitée]. Consulté le [date d’accès]. [Lien vers la page internet].
Sauf indication contraire, les données de Global Fishing Watch sont sous licence Creative Commons Attribution-ShareAlike 4.0 International et le code sous une licence Apache 2.0.
Fonctionnalités supplémentaires
Prendre des captures d'écran
Pour prendre une capture d’écran de votre espace de travail actuel, cliquez sur l’icône « Enregister une image de la carte » située sur le côté droit de la carte. Une fenêtre contextuelle apparaîtra pour télécharger l’image.
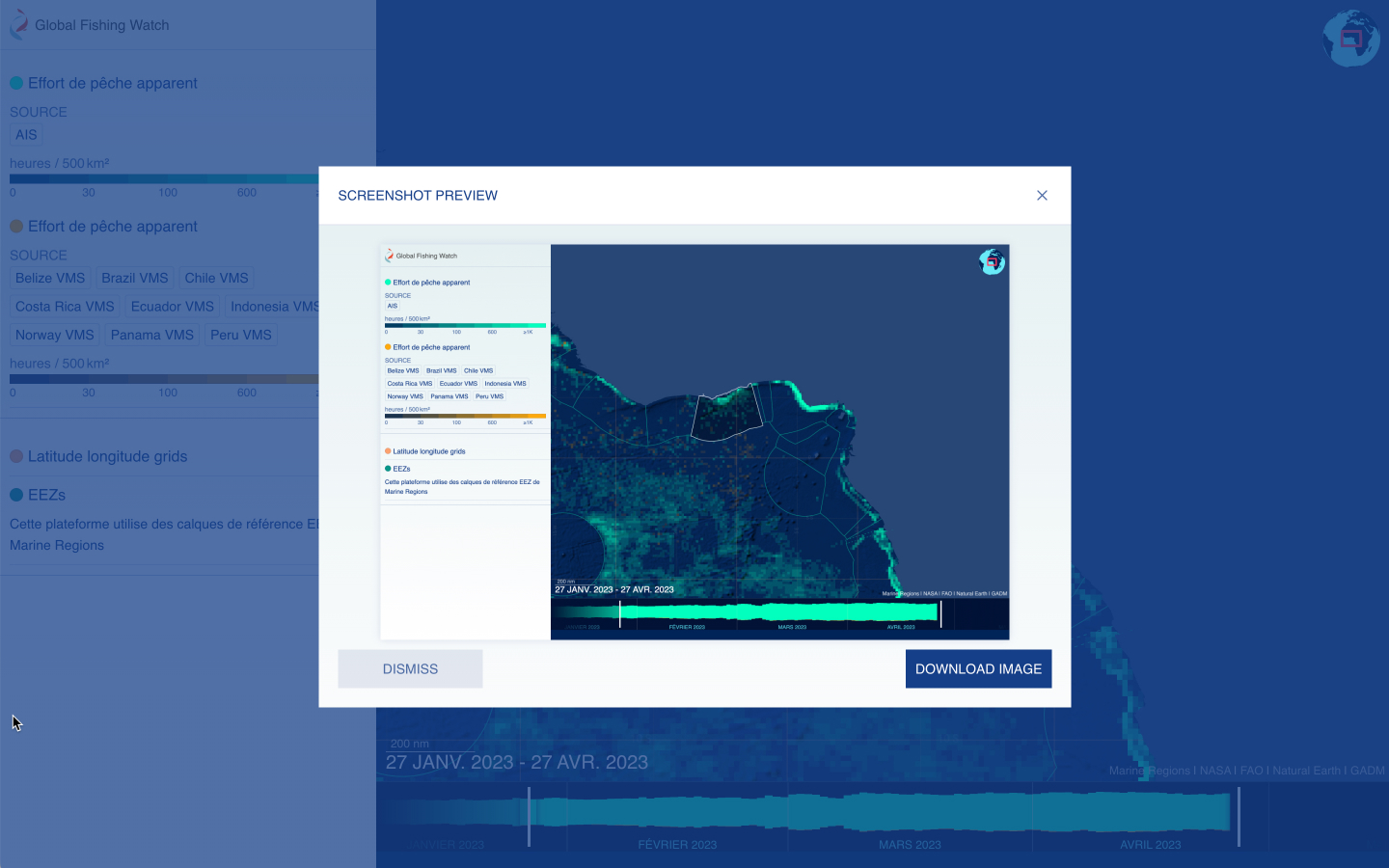
Si vous souhaitez définir le nom ou l’emplacement de la capture d’écran sur votre ordinateur, faites un clic droit sur « Télécharger l’image » et sélectionnez « Enregistrer sous… ».
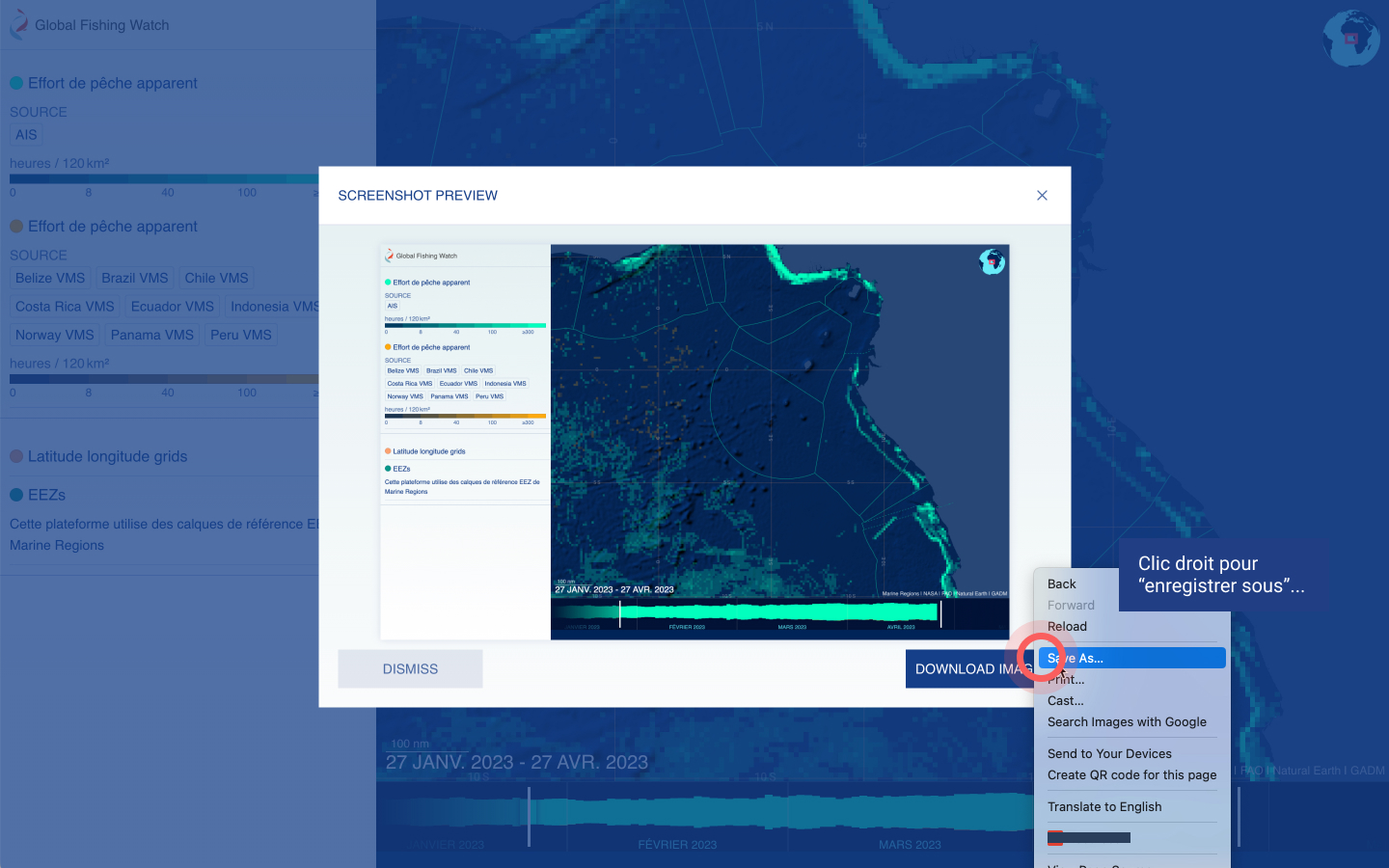
Mesurer des distances
Pour mesurer des distances sur la carte, utilisez l’icône « Mesurer des distances » située sur le côté droit de la carte.
Si la distance ne s’affiche pas automatiquement, utilisez votre curseur pour zoomer afin de lire la mesure.
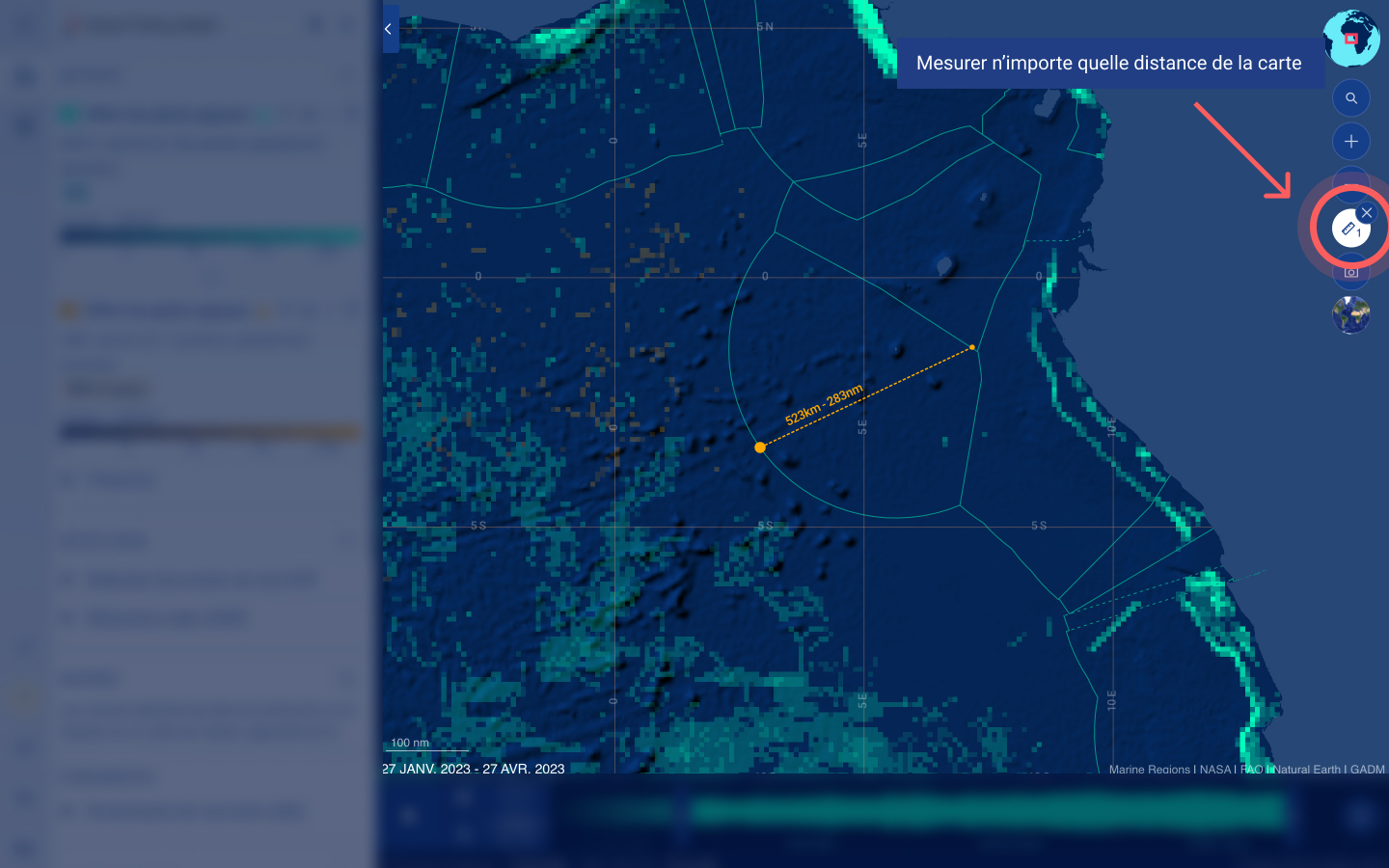
Outils supplémentaires de Global Fishing Watch
Portail Marine Manager
Le portail Marine Manager fournit des données dynamiques et interactives sur les conditions océaniques, la biodiversité et l’activité humaine en temps quasi réel pour soutenir la planification spatiale marine, la conception et la gestion des aires marines protégées, et la recherche scientifique.
Espaces de travail privés
Le portail Marine Manager comprend des espaces de travail privés permettant aux gestionnaires et aux chercheurs halieutiques d’interpréter les données pertinentes. Les espaces de travail comprennent des outils pour générer des analyses spatiales et chronologiques et visualiser des jeux de données à plusieurs calques.
Pour accéder au portail Marine Manager, vous pouvez :
- Configurer un espace de travail, via n’importe quelle zone, y compris une AMP, une ZEE, un océan ou une mer.
- Sélectionner un site partenaire.
- Ou explorer la carte globale et enregistrer un espace de travail après avoir fait glisser la carte et effectué un zoom sur la zone de votre choix.
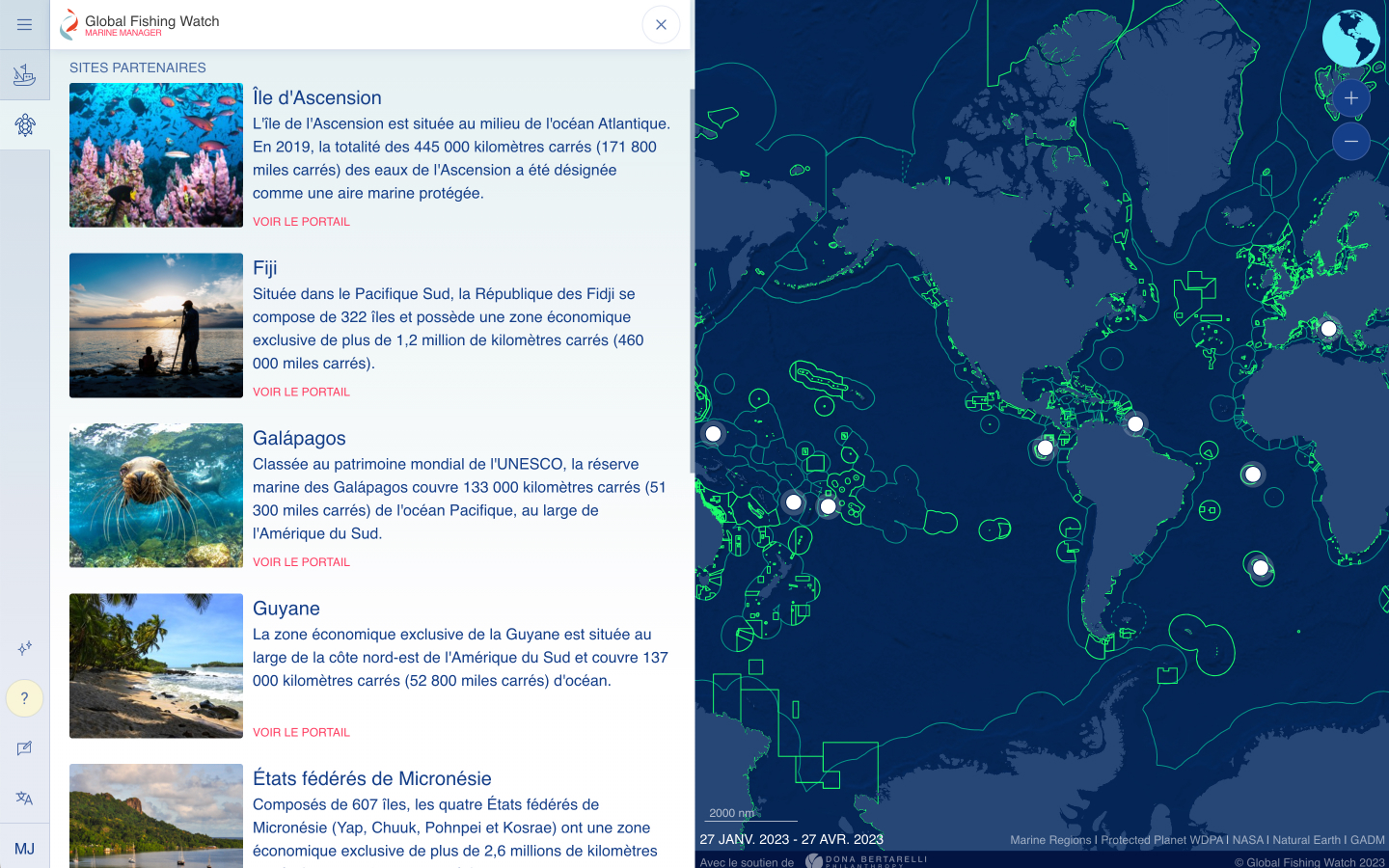
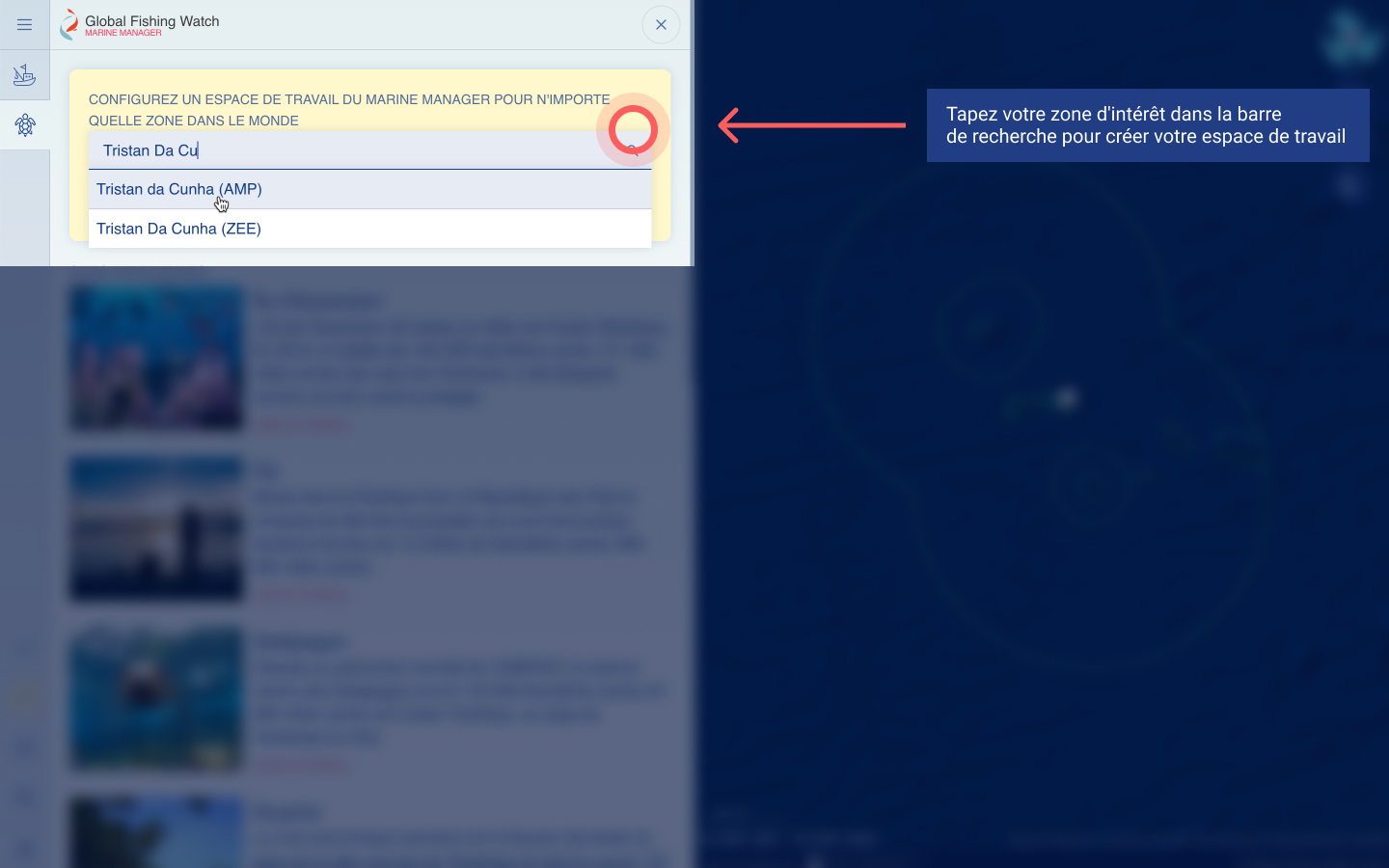
Pour configurer un nouvel espace de travail à tout moment, cliquez sur l’icône de la tortue dans le coin supérieur gauche de la carte. Vous devez vous connecter à votre compte pour enregistrer votre espace de travail.
Les parties prenantes enregistrées peuvent également télécharger des calques statiques et des données de séries chronologiques dans leurs espaces de travail, y compris des tracés d’animaux, et télécharger des données pour pratiquer des techniques de recherche avancées.
Apprenez-en davantage en regardant ce tutoriel sur la création d’espaces de travail privés dans le Marine Manager de Global Fishing Watch.
Calques environnementaux
Marine Manager fournit des calques environnementaux à l’échelle mondiale que vous pouvez utiliser lors de l’exploration géographique des données d’activité dans la carte Global Fishing Watch. Les calques environnementaux sont situés dans la barre latérale gauche de la section ENVIRONNEMENT du portail Marine Manager :
- La température de surface de la mer est la température de l’eau à la surface de l’océan.
- La salinité est un paramètre clé pour estimer l’influence des océans sur le climat. Avec la température, la salinité est un facteur clé qui détermine la densité de l’eau océanique et détermine ainsi la convection et la réémergence des masses d’eau.
- La concentration de chlorophylle-a dans l’océan est utilisée comme indice de la biomasse phytoplanctonique et, en tant que telle, est un élément clé des modèles de productivité primaire.
Pour plus d’informations sur chaque calque, cliquez sur l’icône « i » à côté de chaque calque dans la barre latérale gauche. Pour trier l’ordre des calques visibles sur la carte, cliquez et faites glisser l’icône d’ordre pour déposer les calques dans l’ordre souhaité.
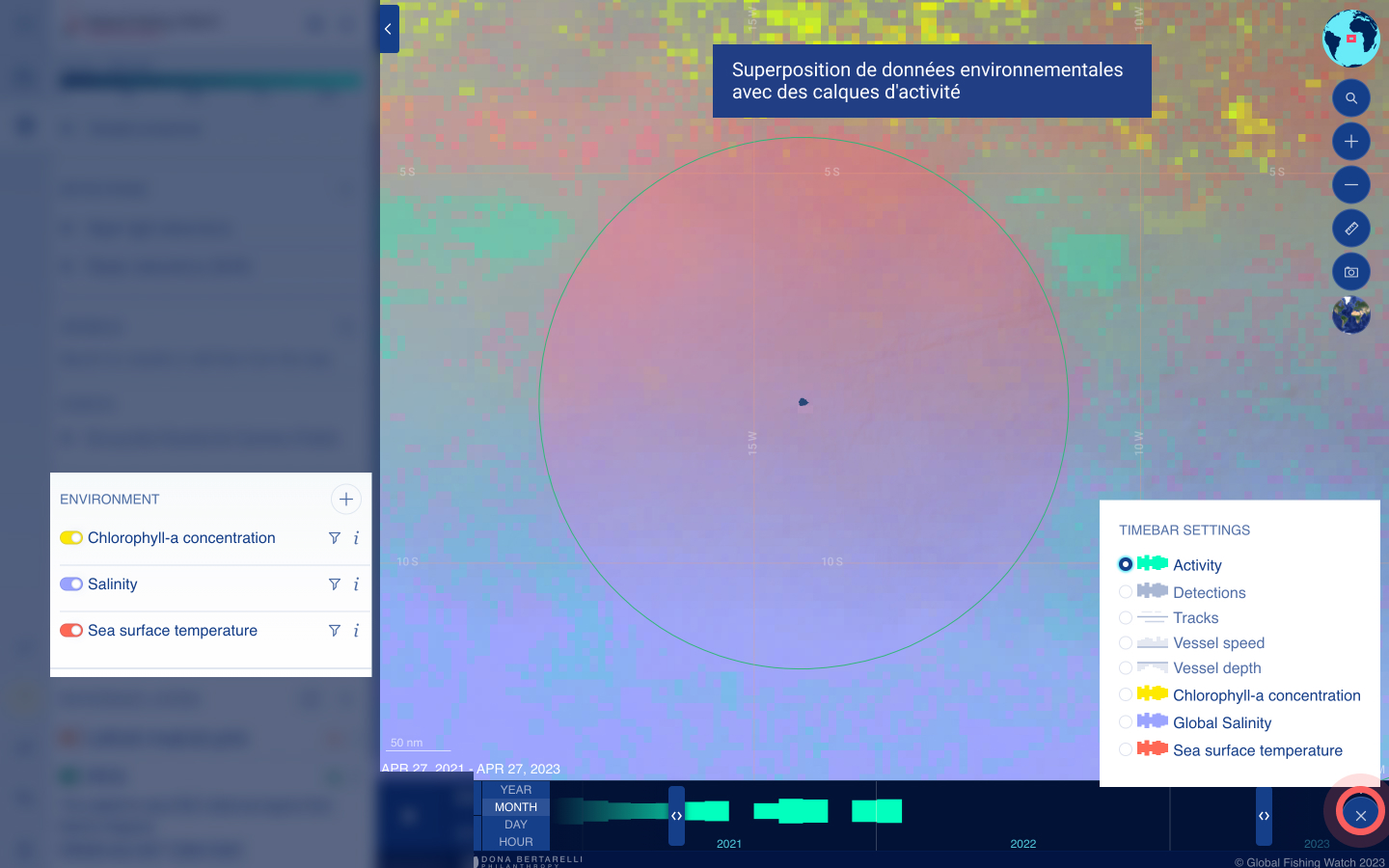
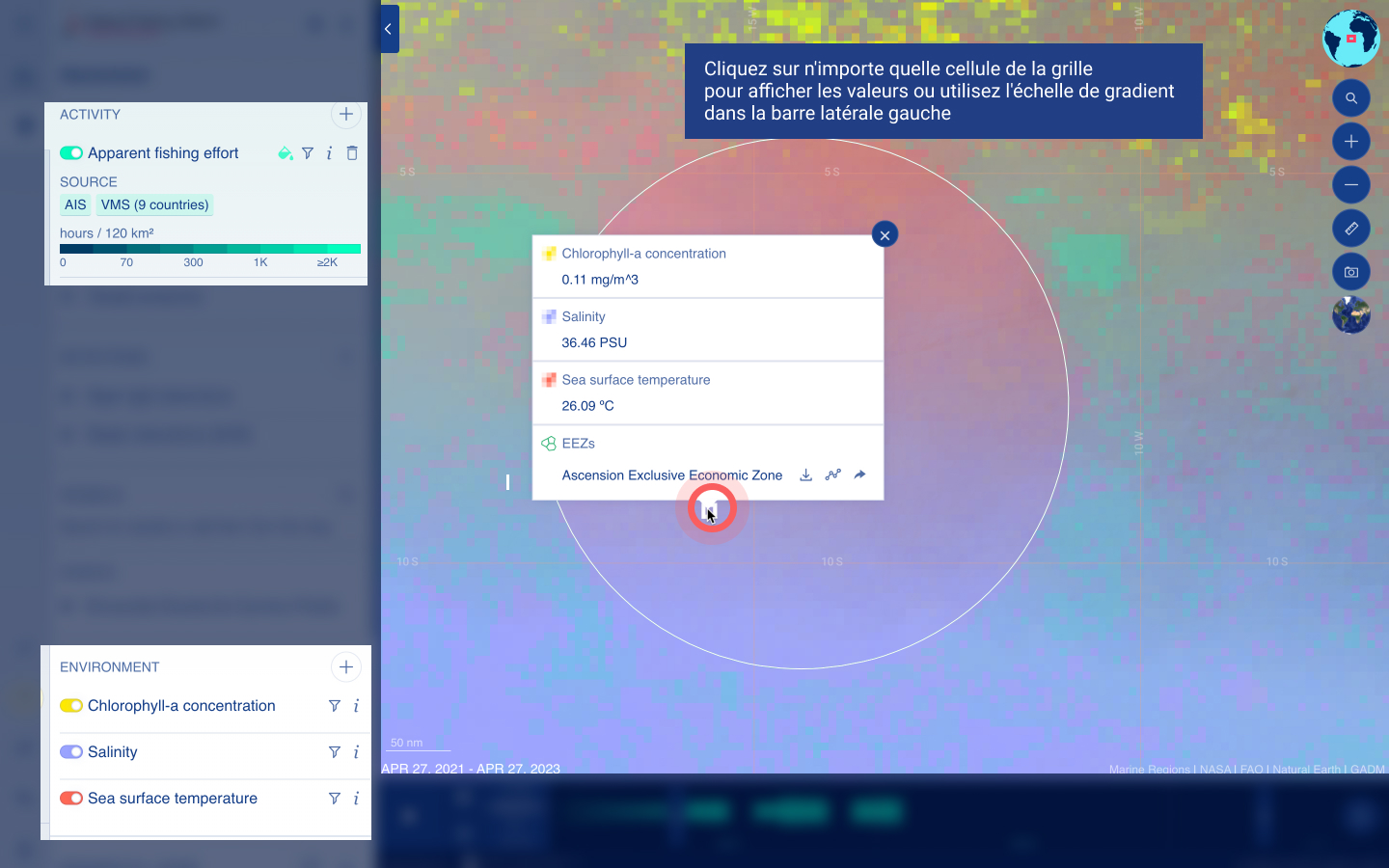
Chaque calque contient des données environnementales avec une résolution journalière. Vous pouvez filtrer chaque calque environnemental pour n’afficher que la zone où les données environnementales correspondent à la plage que vous avez définie. Cela peut être utile si les espèces d’intérêt n’existent que dans un certain paramètre environnemental, comme des plages de température ou de salinité spécifiques. Le filtre comprend un histogramme, qui met en évidence la fréquence des valeurs de données environnementales dans les cellules de la grille sur votre écran. Vous pouvez également animer les données dans la barre temporelle pour visualiser l’évolution historique de la zone dans le temps.
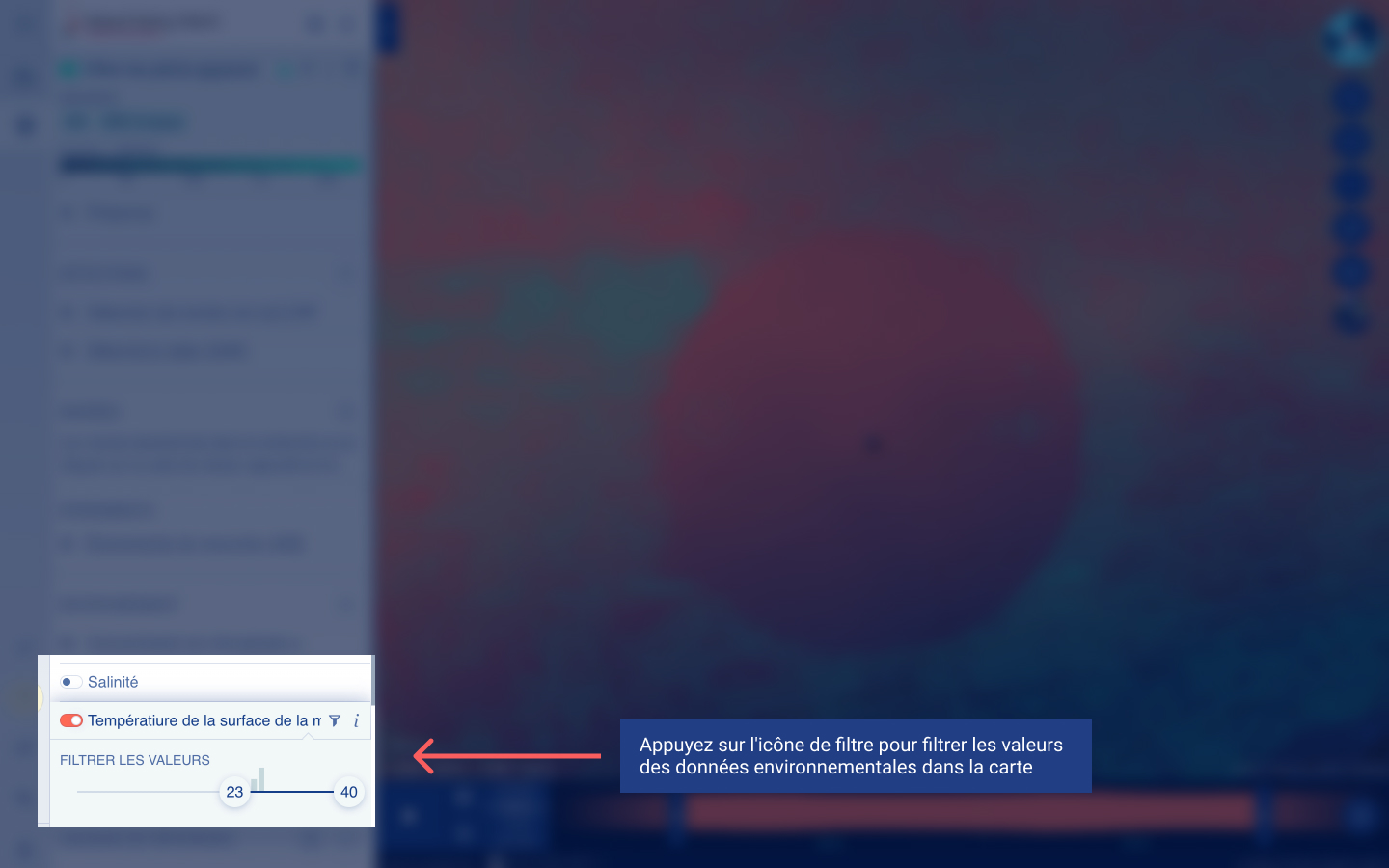
Si un calque environnemental est activé lorsque vous utilisez le panneau de rapports dynamiques, vous pourrez voir comment les données environnementales changent au fil du temps pour votre zone d’intérêt.
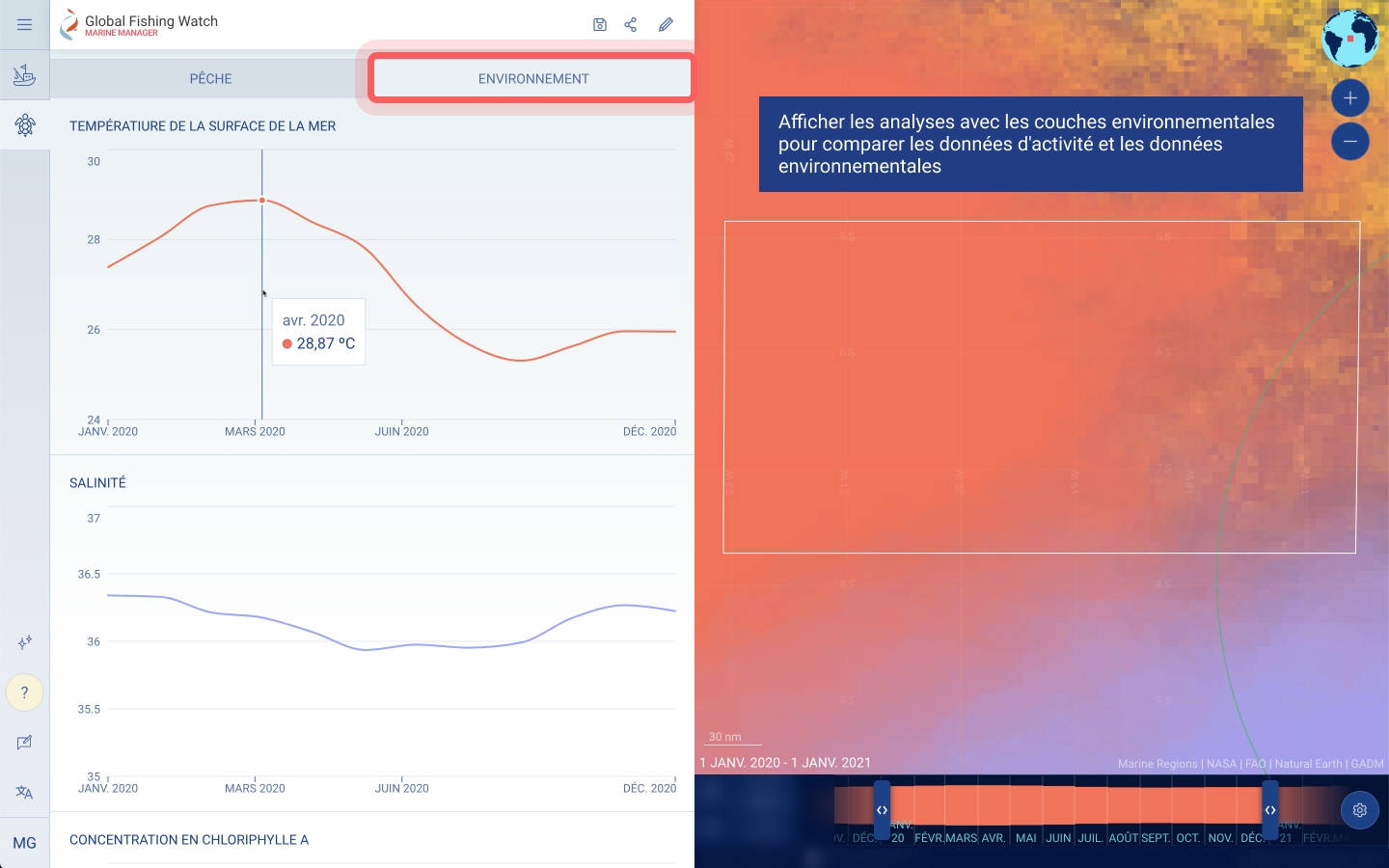
Apprenez-en davantage en regardant ce tutoriel sur les calques environnementaux dans le Marine Manager de Global Fishing Watch.
Portail des navires de transport
Le portail des navires de transport utilise la technologie satellitaire, l’apprentissage machine (ou apprentissage automatique) et des bases de données actualisées sur les navires pour fournir des informations consolidées sur les activités des navires de transport. Cela leur permet ainsi d’analyser les tracés des navires et de voir quels ports sont les plus fréquentés.
Le portail des navires de transport utilise des données publiques couvrant une période allant de 2017 à aujourd’hui (avec un délai de 72 heures) pour identifier les événements potentiels de rencontre et de dérive des navires. Mis à jour mensuellement avec de nouvelles données provenant de divers registres, il synthétise les informations des registres de pêche pour permettre la visualisation des autorisations des navires de transport et de pêche impliqués dans des activités de transbordement.
Clause de non-responsabilité
Nomenclature des pays et des zones
Les désignations employées et la présentation des éléments de la carte n’impliquent l’expression d’aucune opinion de la part de Global Fishing Watch quant au statut juridique de tout pays, territoire, ville ou zone, ou de ses autorités, ou en ce qui concerne la délimitation de ses frontières ou limites. Le terme « pays », tel qu’il est utilisé dans ce document, fait également référence, dans certains cas, à des territoires ou à des zones.
Use
Global Fishing Watch data is licensed for Non-Commercial use only. The Site and the Services are provided for Non-Commercial use only in accordance with the CC BY-NC 4.0 license. If you would like to use the Site and/or the Services for commercial purposes, please contact us.